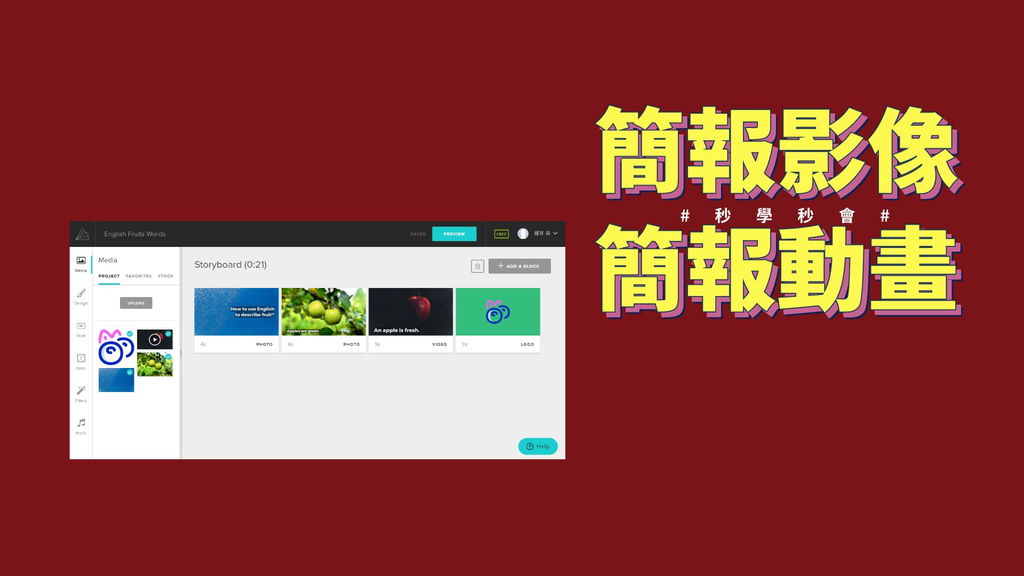
擷圖來源:Animoto 官方網站
懂得搜尋並整合網路上免費授權教學使用或商業使用的圖文影音素材,即使不會或沒空拍攝錄製圖像、音樂或影像,也能簡單輕鬆製作一個「短影片」。只要花幾分鐘就可以製作出一個「短影片」,讓教學內容變得生動活潑。
使用Animoto運用在教學上,可製作的內容形式有:
1. 簡報(Presentation)
2. 影片/視頻(Video)
3. 音樂影片/視頻(Educational Music Video)
以下是「簡報影像/動畫」的製作過程:
1. 進入「Animoto」網站,點擊右上角「LOG IN」登錄。
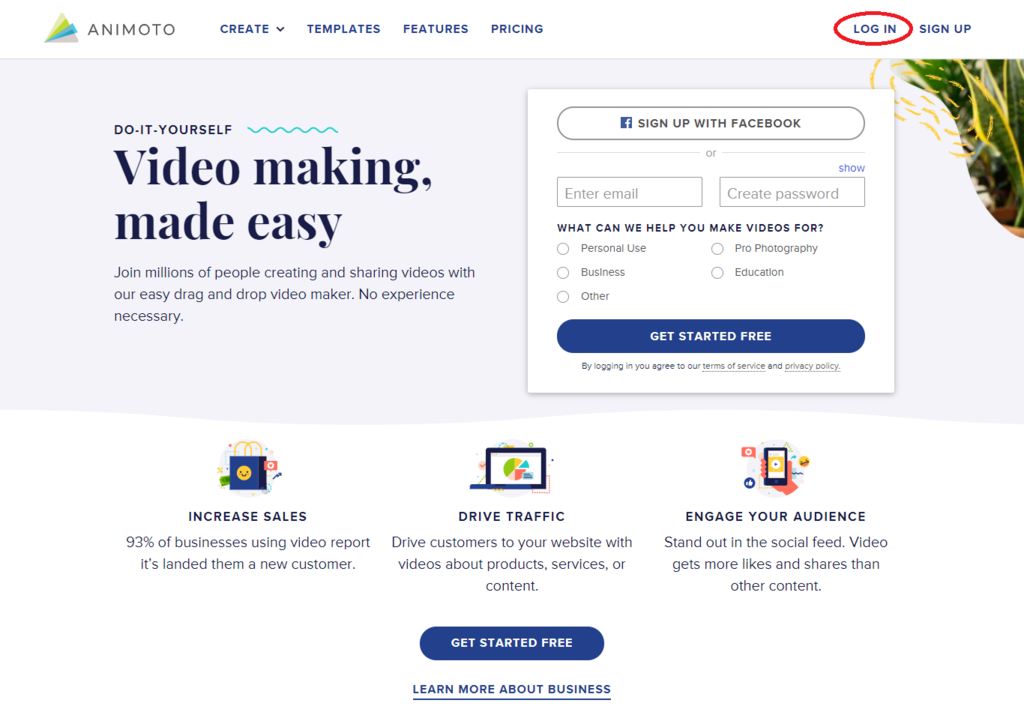
2. 除了電子郵件註冊登錄外,可以直接經由臉書、谷歌或蘋果帳號驗證登錄。
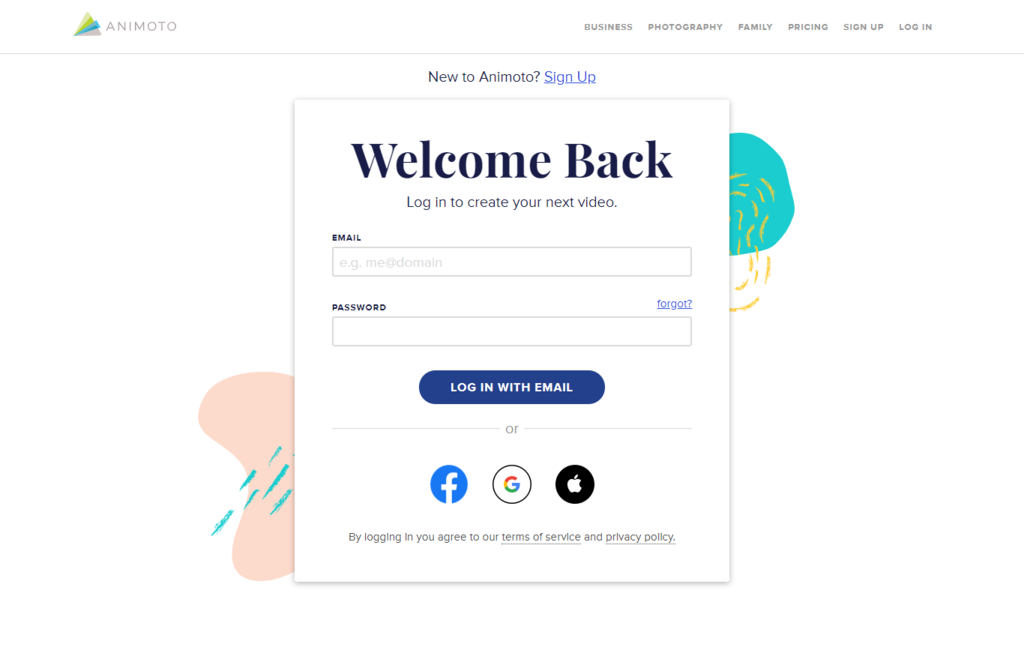
3. 平台提供推薦模版(templates)及各種主題的模版讓使用者選擇。
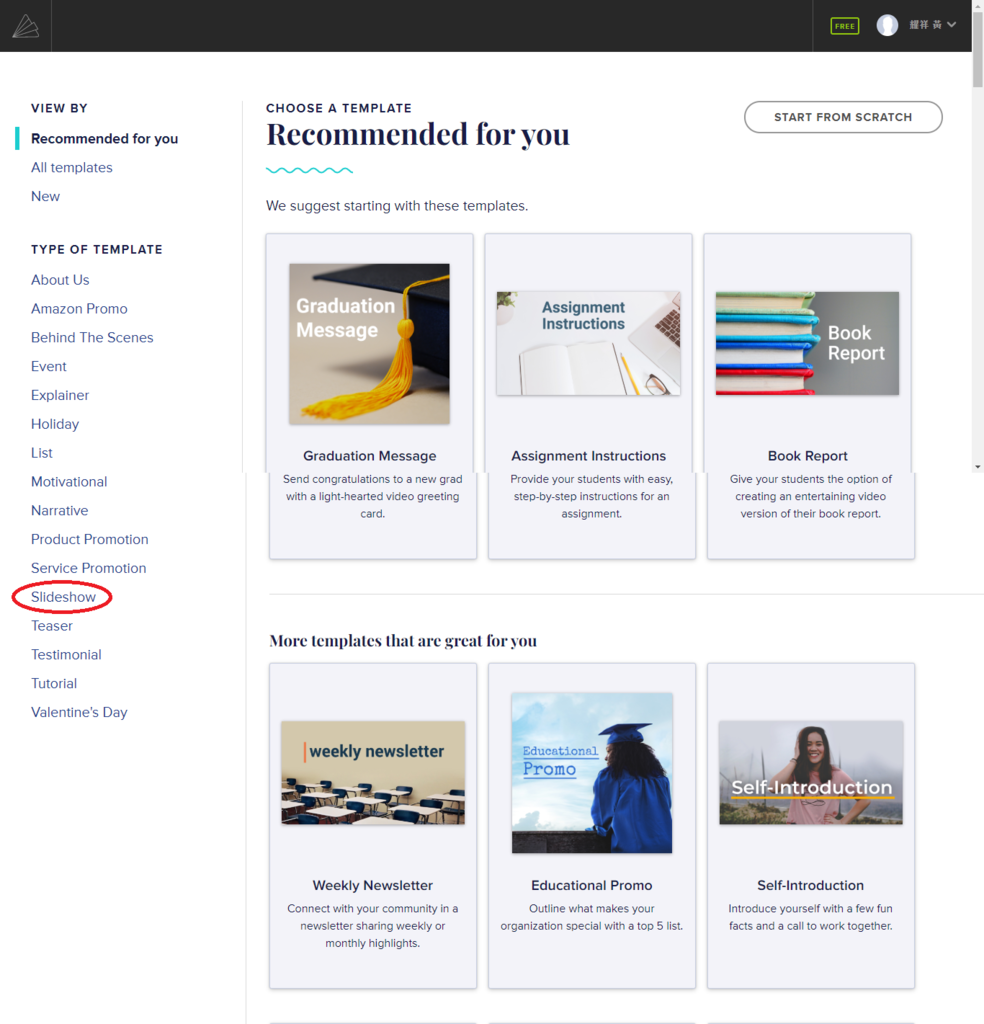
4. 選擇一個合適的模版(template)進行改製。
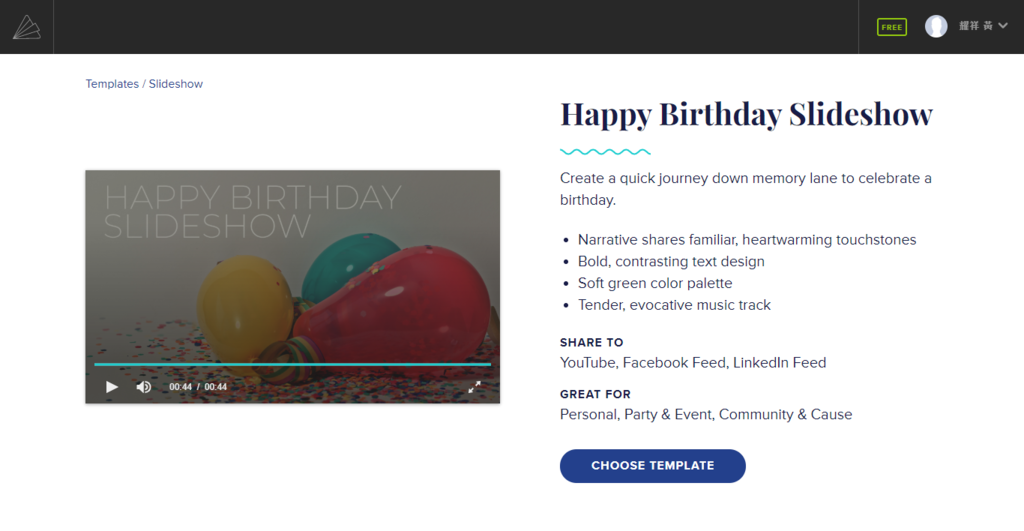
5. 概觀原先選定的模版(template)的各個故事畫板/分鏡腳本(storyboards)及時間長度。
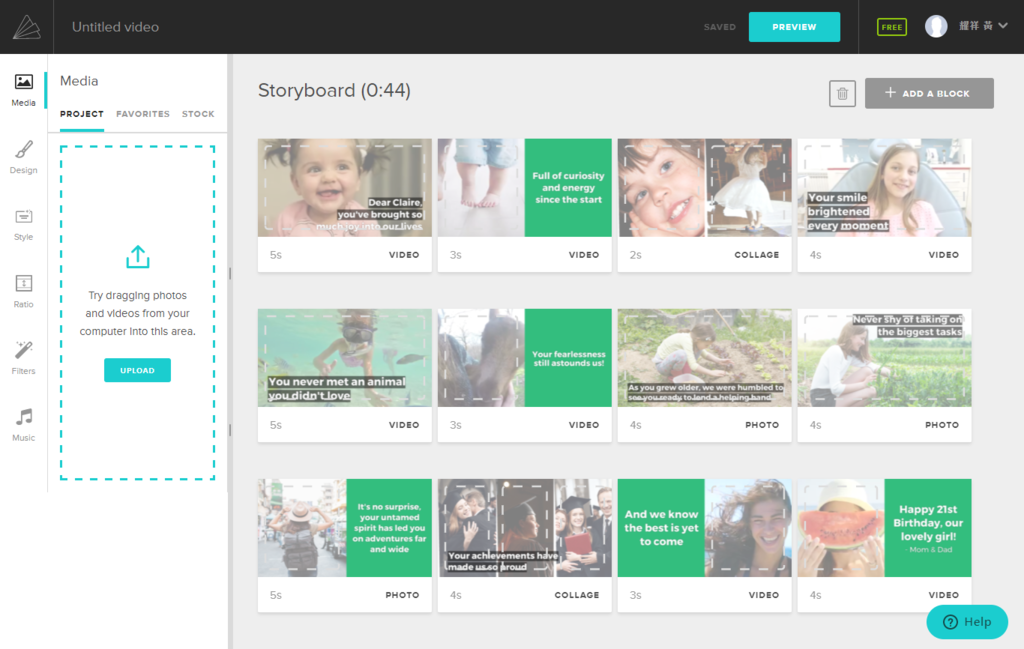
6. 增刪、配置故事畫板/分鏡腳本(storyboards)的順序和架構。
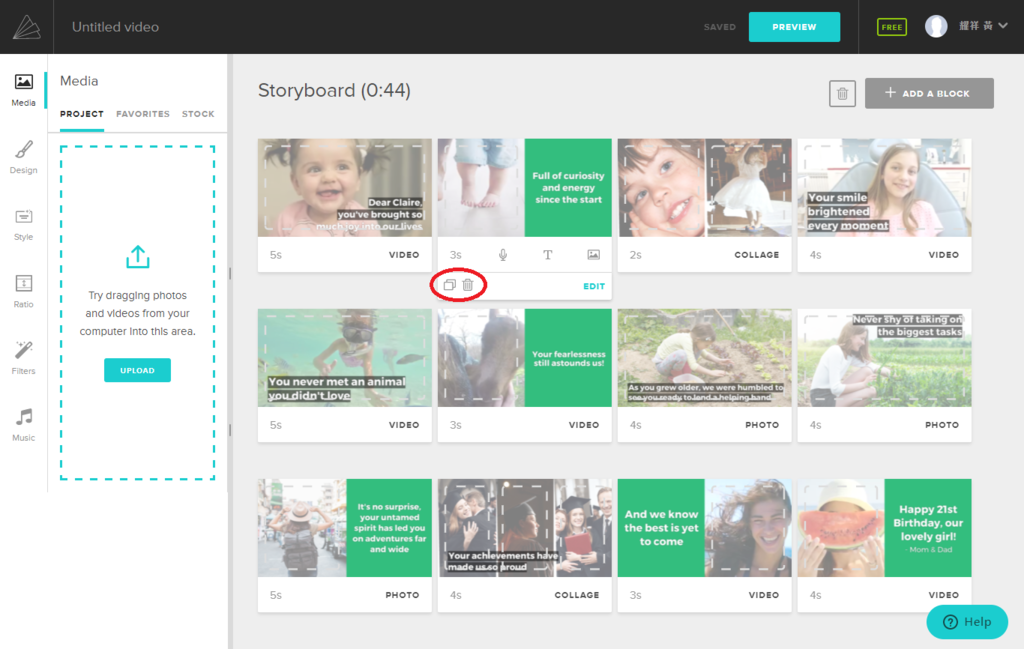
7. 跳出對話框詢問是否刪除?點擊「DELETE」刪除:點擊「CANCEL」取消。
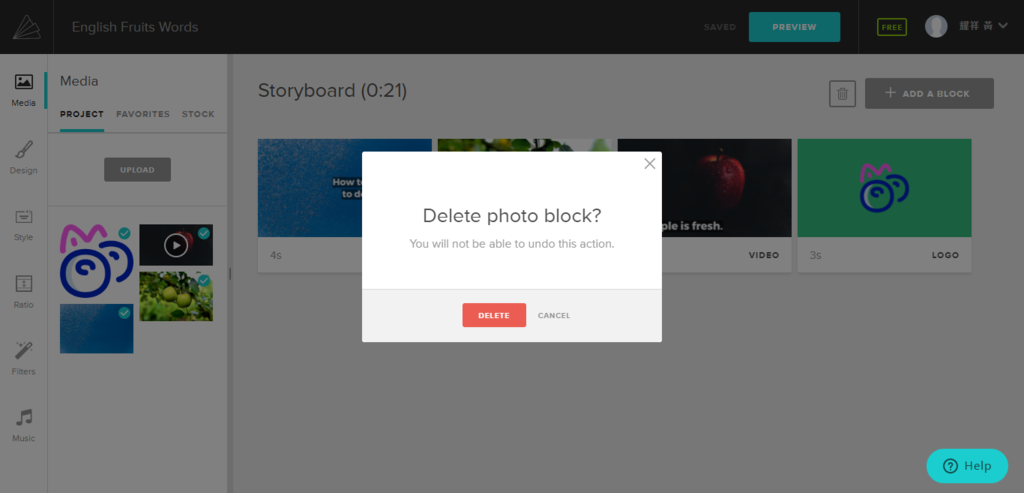
8. 自己的故事畫板/分鏡腳本(storyboards)的順序和架構一覽。
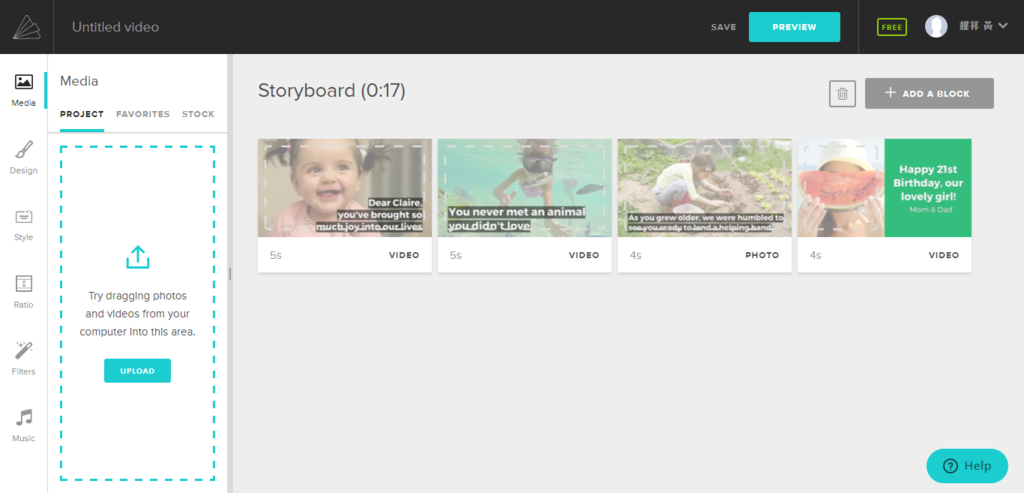
9. 從左至右(影片播放順序)將滑鼠在想要製作內容的故事畫板/分鏡腳本(storyboards)上點擊1下,進入編輯畫面。
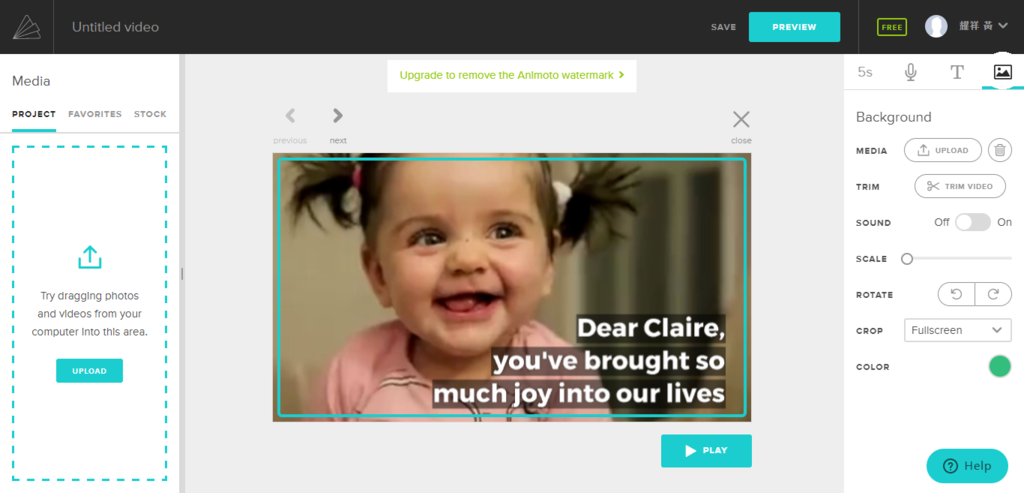
10. 點擊故事畫板/分鏡腳本(storyboards)的背景圖片,進入圖片設定(畫面右側)。上傳換上一張圖像,可以是自己拍攝的照片,也可以從網路圖庫下載免費授權使用的圖片(提醒:請注意版權使用相關法律規定喔!)
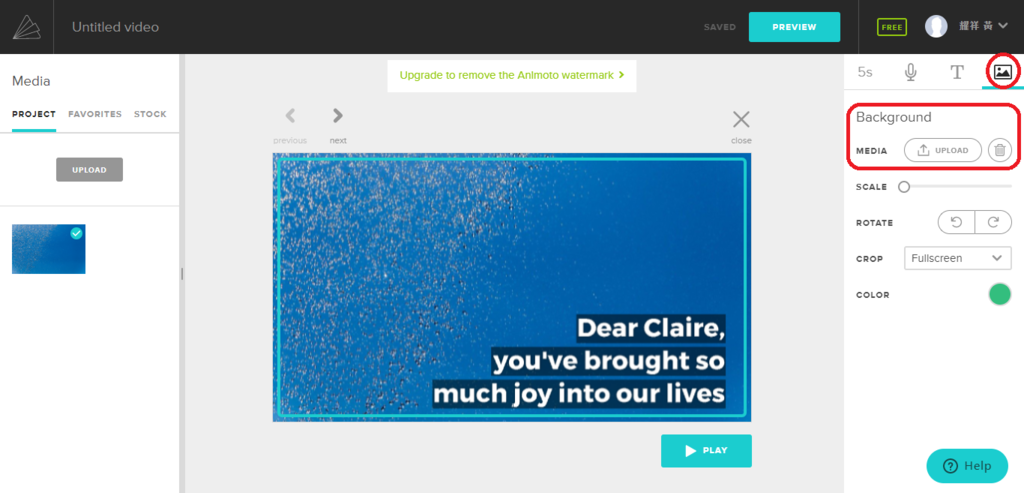
11. 點擊故事畫板/分鏡腳本(storyboards)的文字方塊,進入文字設定(畫面右側)。
從上而下「Enter Text」輸入或修改文字、「Size」調整文字大小、「Color」調整文字顏色、「ACCENT」調整文字反白顏色。
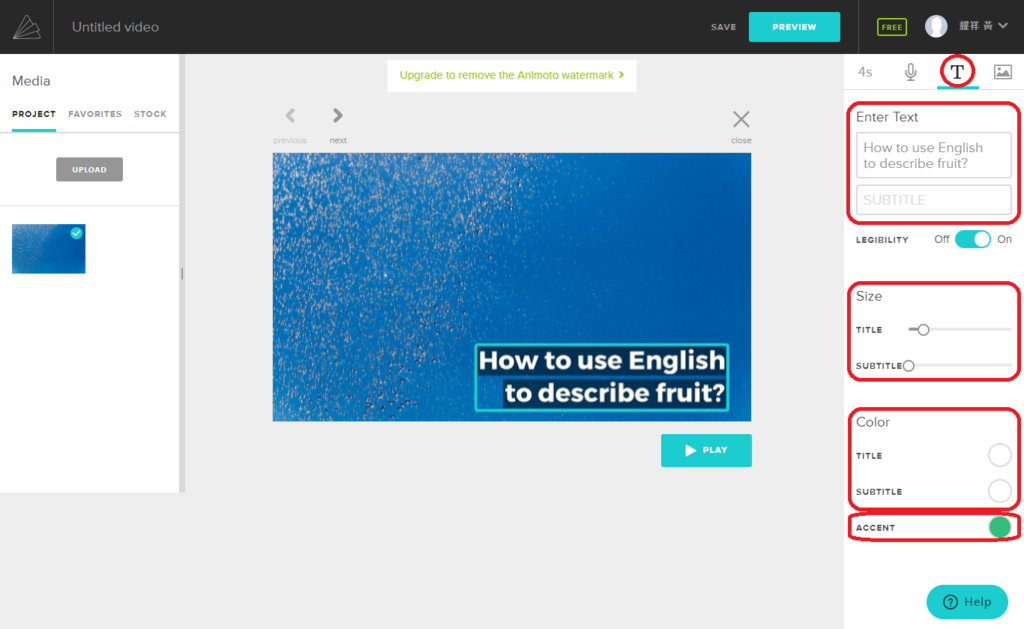
12. 拖曳文字方塊上下左右調整位置。
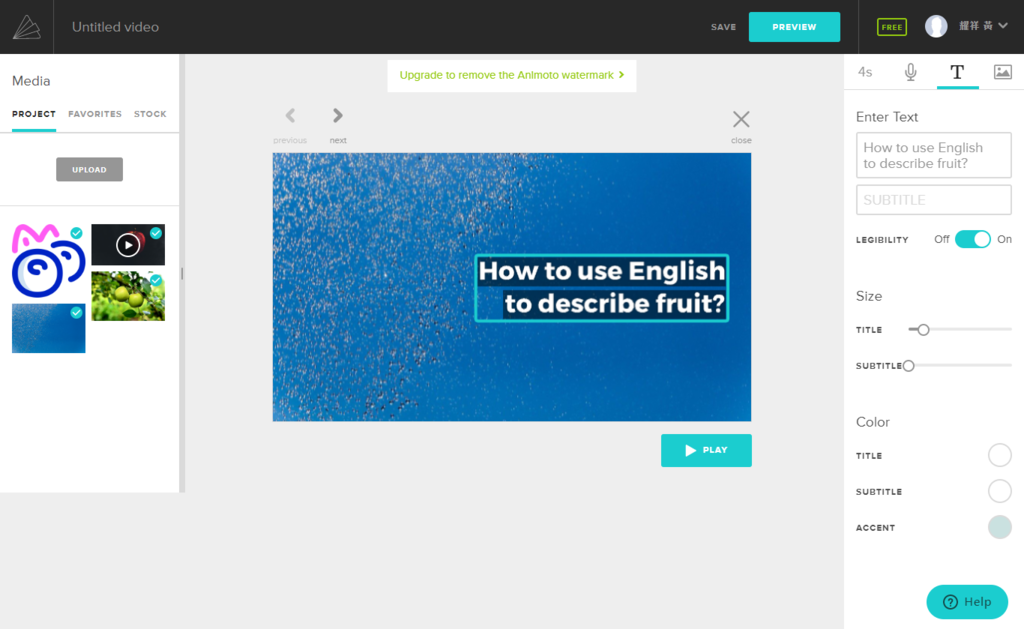
13. 點擊故事畫板/分鏡腳本(storyboards)的背景圖片,進入圖片設定(畫面右側)。上傳換上一張圖像,可以是自己拍攝的照片,也可以從網路圖庫下載免費授權使用的圖片(提醒:請注意版權使用相關法律規定喔!)
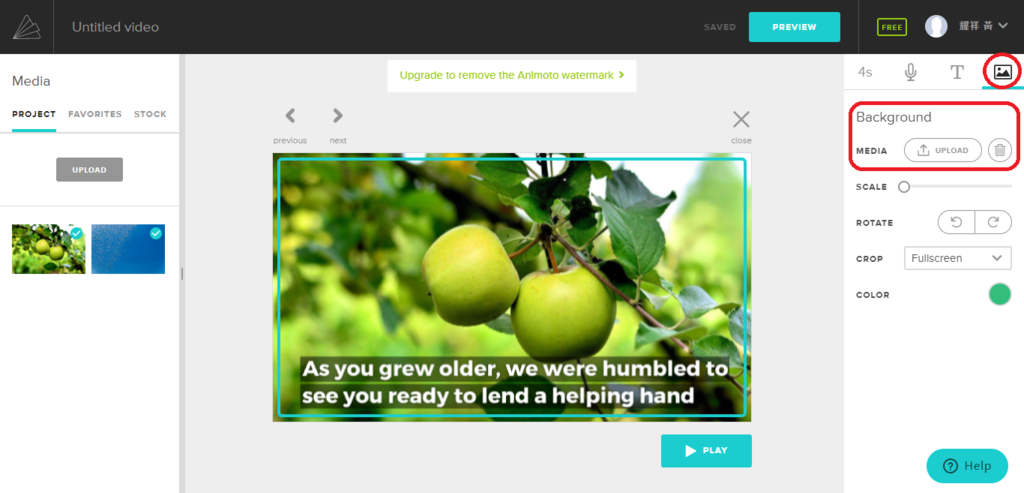
14. 點擊故事畫板/分鏡腳本(storyboards)的文字方塊,進入文字設定(畫面右側)。
從上而下「Enter Text」輸入或修改文字、「Size」調整文字大小、「Color」調整文字顏色、「ACCENT」調整文字反白顏色。
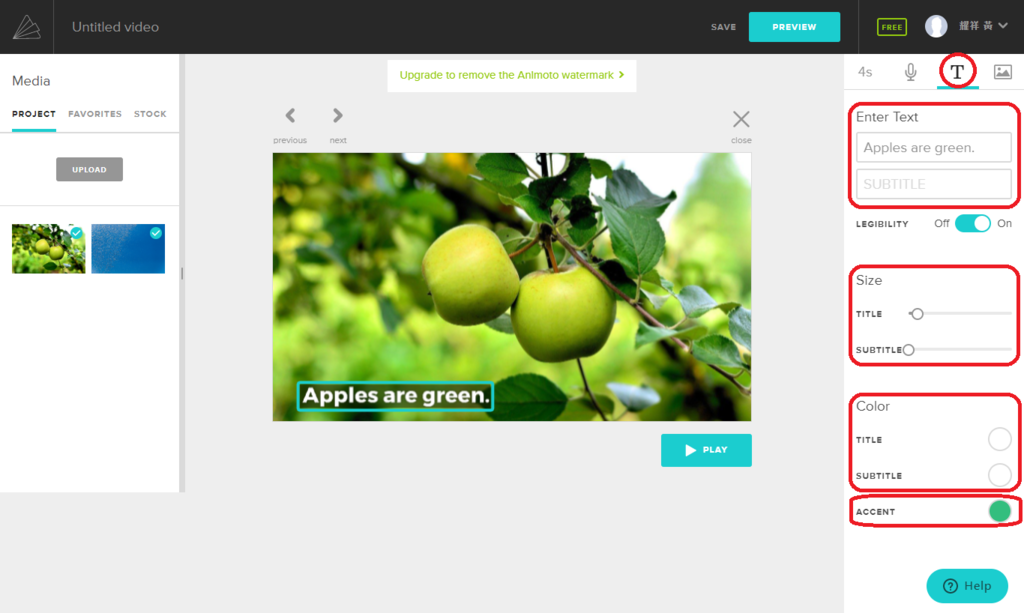
15. 點擊故事畫板/分鏡腳本(storyboards)的背景影片,進入影片設定(畫面右側)。上傳換上一個影像,可以是自己拍攝的影片,也可以從網路圖庫下載免費授權使用的視頻(提醒:請注意版權使用相關法律規定喔!)拖曳影片方塊左右調整位置。
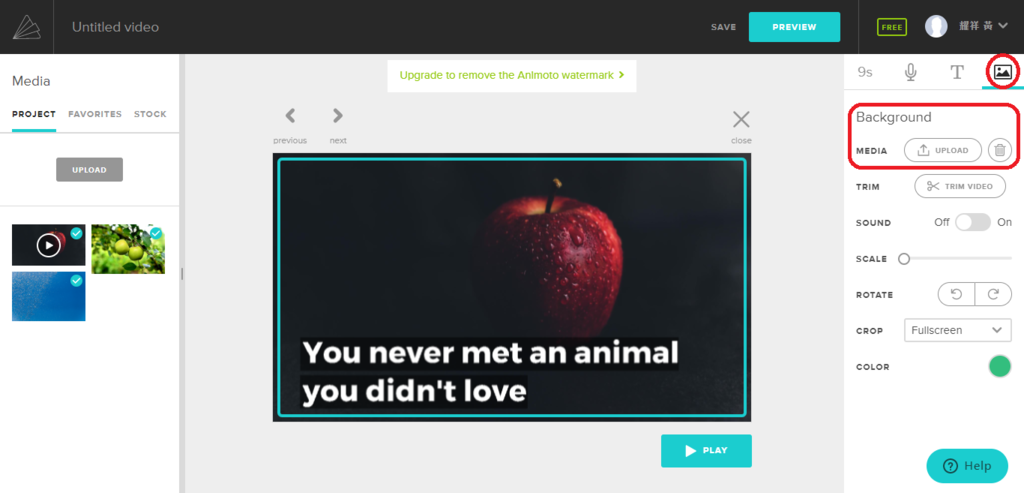
16. 點擊故事畫板/分鏡腳本(storyboards)的文字方塊,進入文字設定(畫面右側)。
從上而下「Enter Text」輸入或修改文字、「Size」調整文字大小、「Color」調整文字顏色、「ACCENT」調整文字反白顏色。
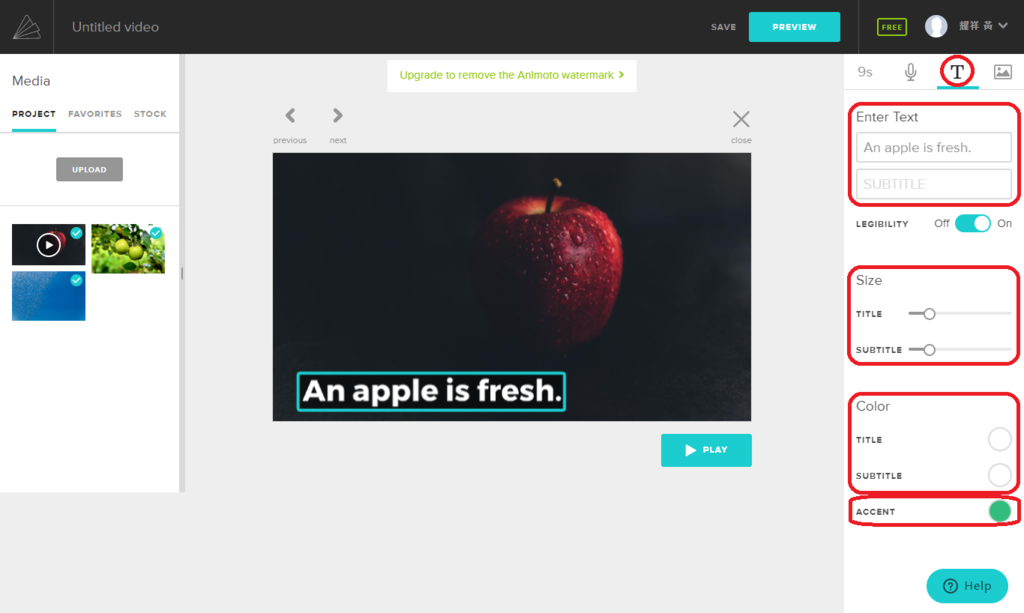
17. 刪除從左至右數來第4個故事畫板/分鏡腳本(storyboards)。
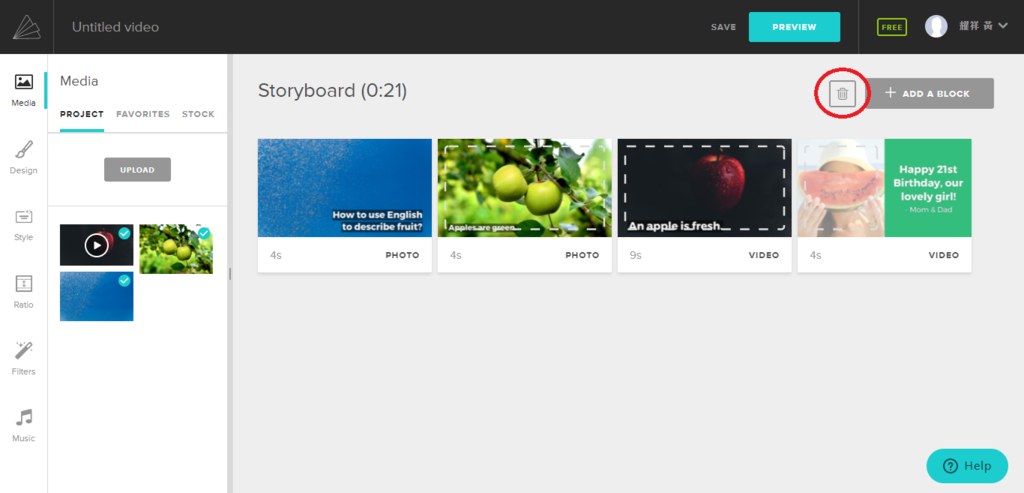
18. 點擊「ADD A BLOCK」插入新的故事畫板/分鏡腳本(storyboards)。
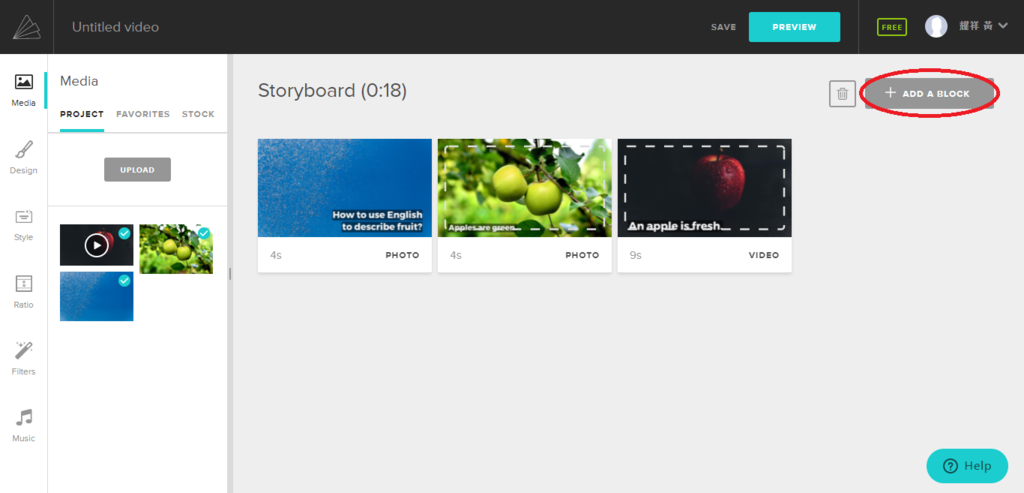
19. 插入Logo的故事畫板/分鏡腳本(storyboards)。
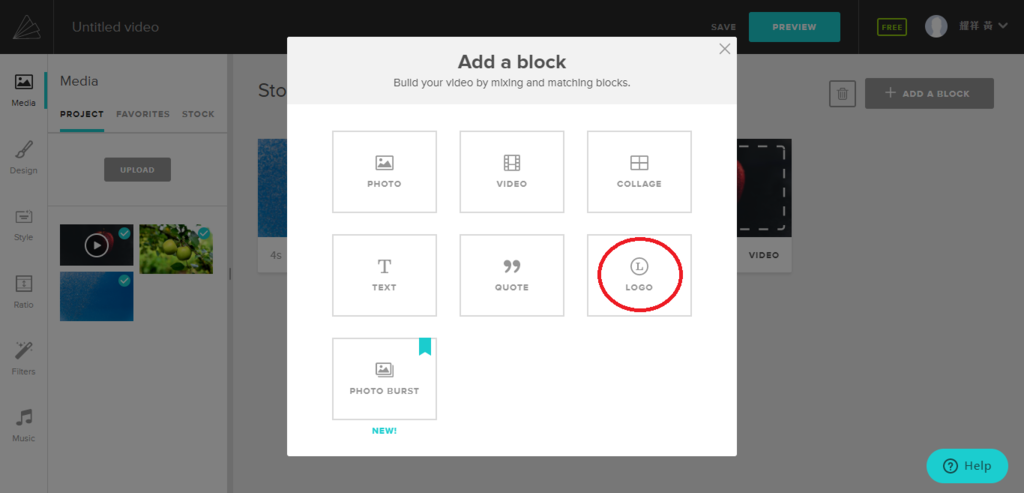
20. 點擊故事畫板/分鏡腳本(storyboards)的Logo標誌,進入 Logo 設定(畫面右側)。上傳換上一個 Logo,可以是自己設計的 Logo,也可以從網路圖庫下載免費授權使用的 Logo(提醒:請注意版權使用相關法律規定喔!)
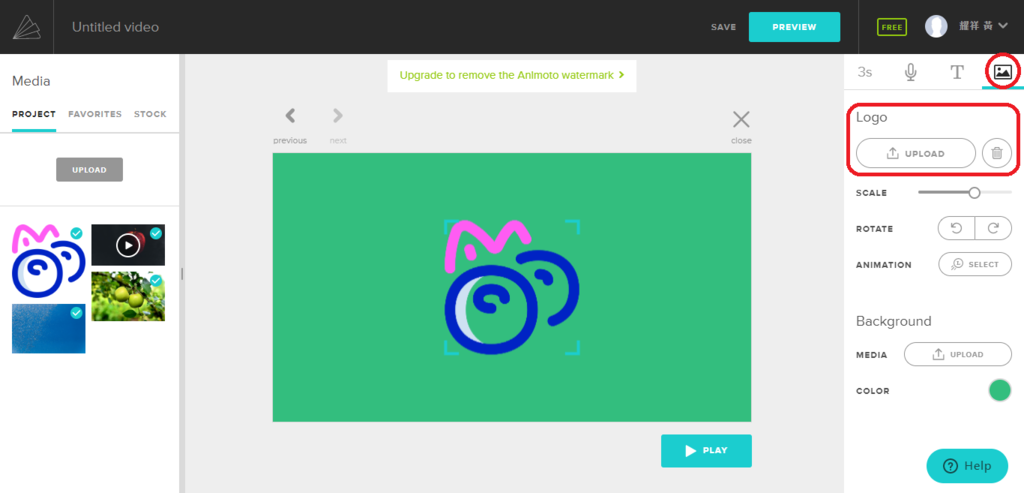
21. 按下「PREVIEW」鍵預覽編輯成果。
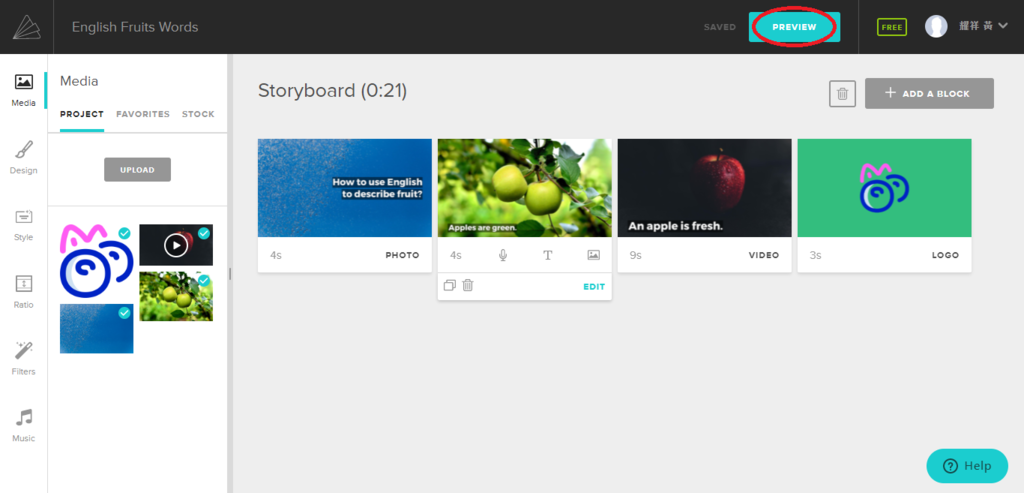
22. 按下「PRODUCE」鍵生成最終影片。
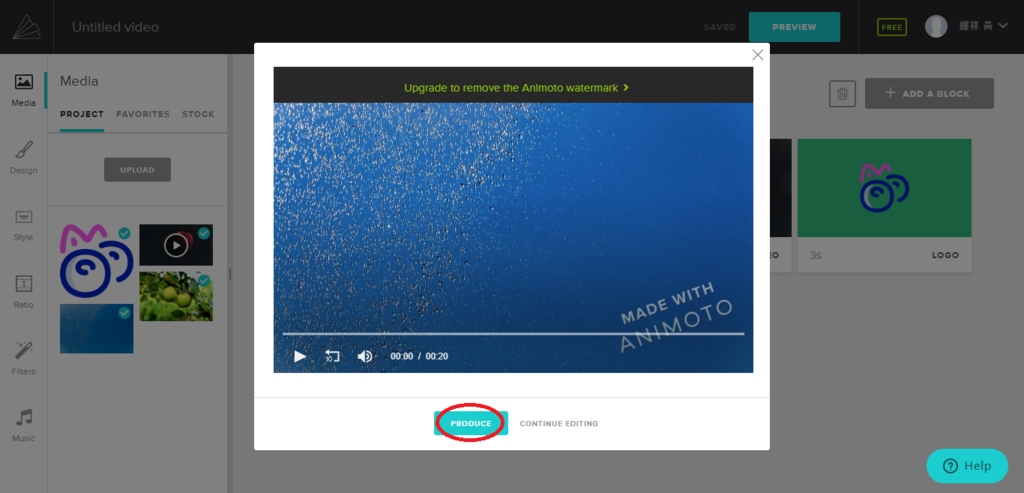
23. 影片/視頻的基本資訊:
左側由上而下「影片標題TITLE」、「製作日期DATE」、「創作者PRODUCER」、「影片敘述DESCRIPTION」;右側由上而下「封面圖像COVER IMAGE」、「影片畫質VIDEO QUALITY」,輸入完成按下「FINISH」鍵。
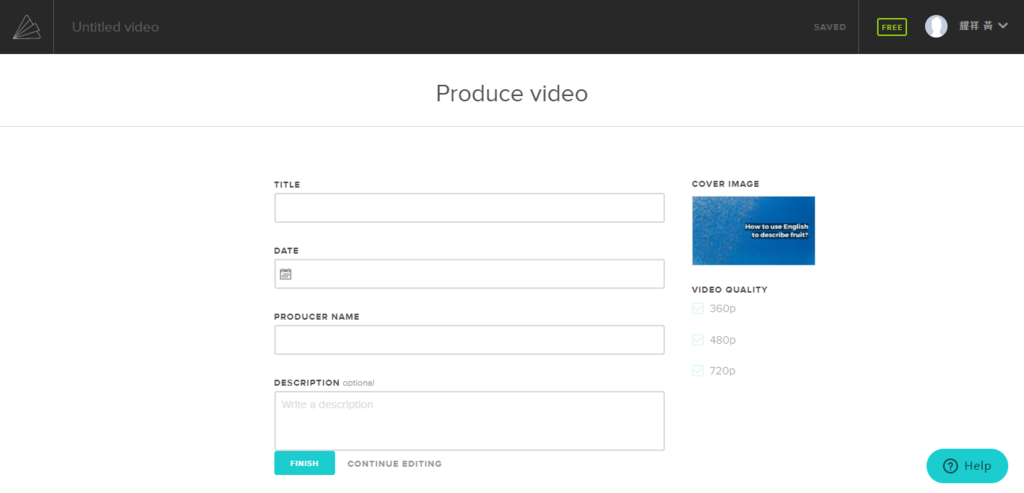
24. 影片/視頻及其基本資訊正在生成中……
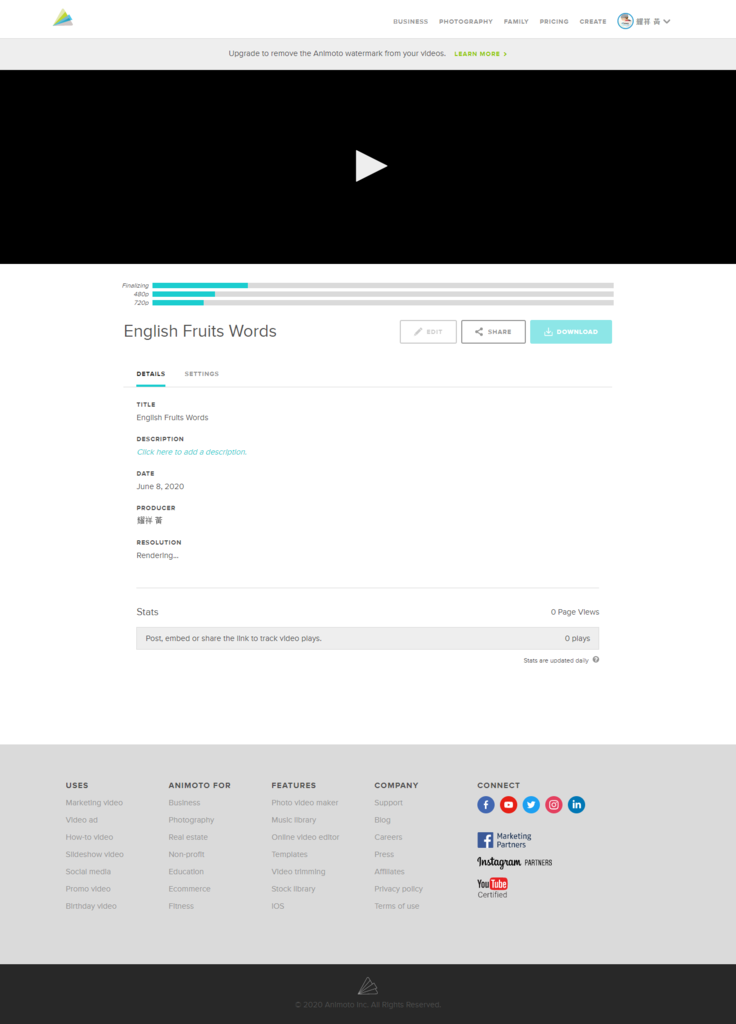
25. 影片/視頻及其基本資訊生成已完成……
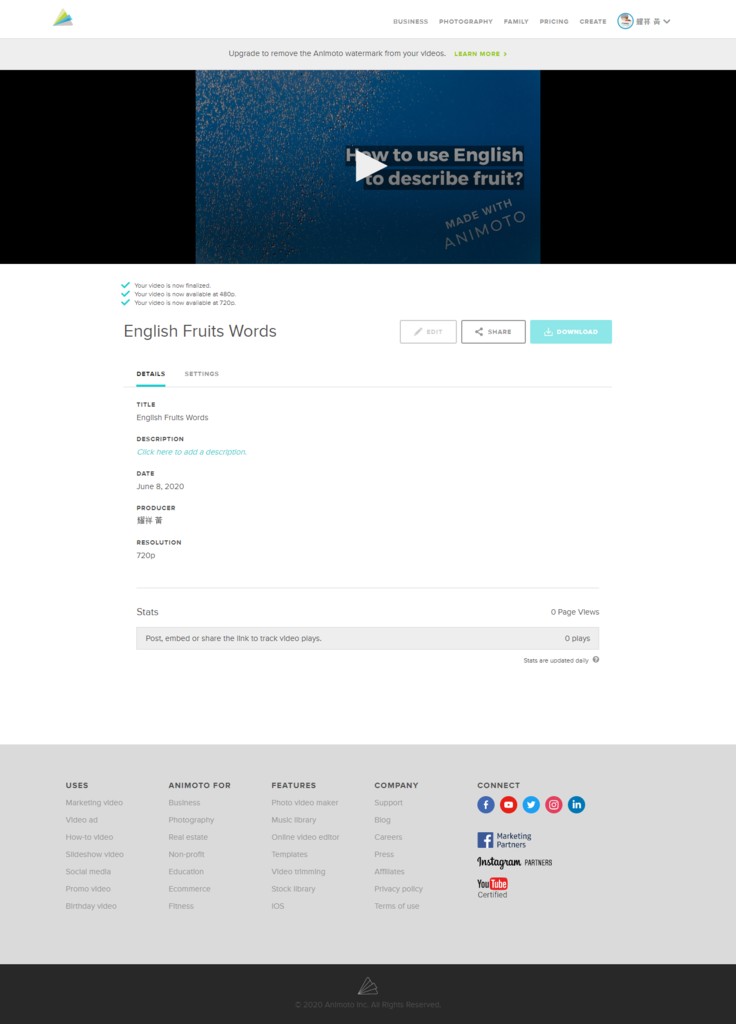
最後提示:免費版只提供3種英文字型,如果想要更多字型可使用須升級付費。
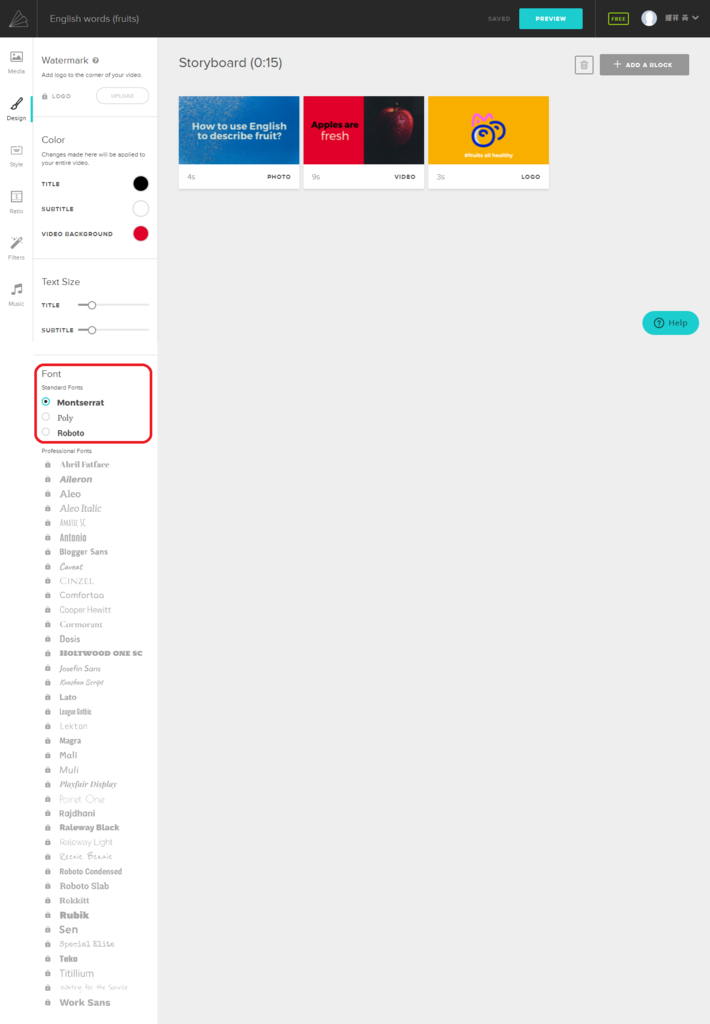
滑鼠停留在影片封面上,會出現「播放」、「下載」、「分享」的選項。「分享」選項中還有將影片/視頻嵌入網站的功能。
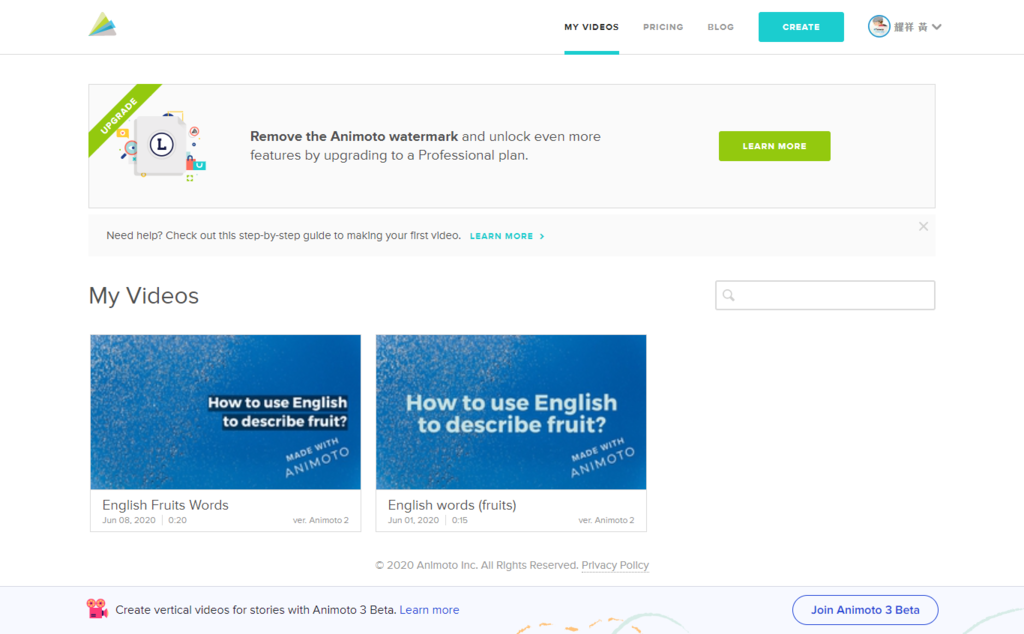
這是我使用嵌入影片/視頻至網站的功能
圖片來源:by Henryk Niestrój on Pixabay
影片來源:by Ashutosh Sonwani on Pexels
Logo 來源:by Freepik on Flaticon


 留言列表
留言列表
