
原圖 by Linda de Vente on Pixabay
設計製作並分配指派「問答提問(Question)」,單選題或簡答題兩種
設計製作並分配指派「評量測驗(Quiz Assignment)」
設計製作並通知發佈「材料資源(Materials)」,各種多元豐富的學習材料和教學資源,像是班級規約、課程大綱、閱讀清單……
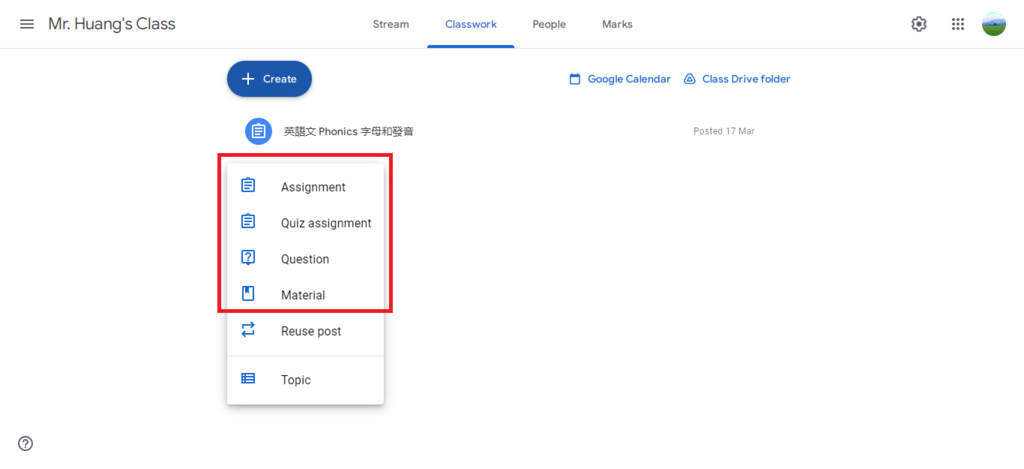
以上三種項目,除了設計製作的內容不同之外,大抵操作跟「作業功課(Assignment)」大同小異,可參考下列閱讀推薦。
閱讀推薦:
【線上教學 ✺班級經營✺】Google Classroom|設計製作並分配指派學生作業功課任務
【線上教學 ✺班級經營✺】Google Classroom|編輯、刪除及留言已分配指派的作業功課
通知布告(Announcement)、作業功課(Assignment)、問答提問(Question)、評量測驗(Quiz Assignment)、材料資源(Materials),這些都可重新再利用。
藉由再利用,可以用在不同學生或班級的教學上,複製、增刪修改後,再分配指派或通知發佈,省下不少教學工作的時間精力,提高教學生產力。
1. 登錄教師帳戶介面。
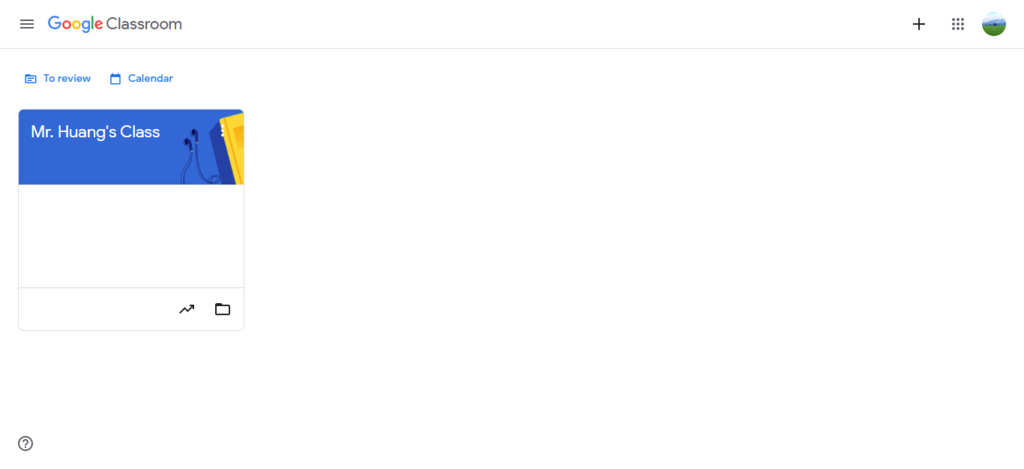
2. 選擇虛擬班級/教室。
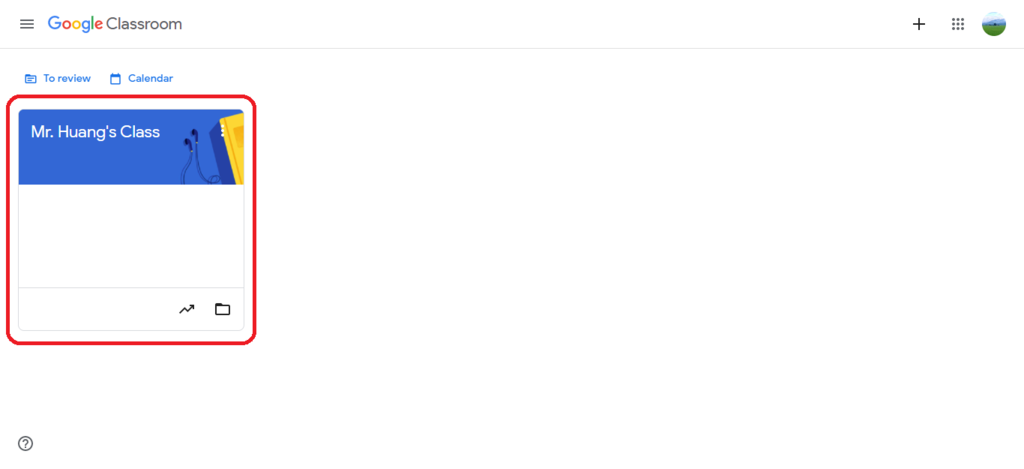
3.
通知布告(Announcement),請點擊「Stream」。
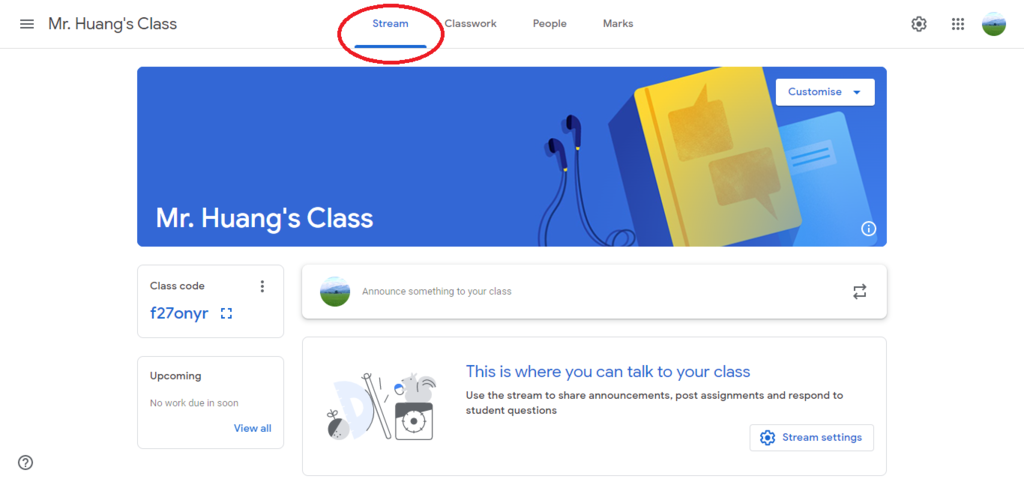
作業功課(Assignment)、問答提問(Question)、評量測驗(Quiz Assignment)、材料資源(Materials),請點擊「Classwork」。
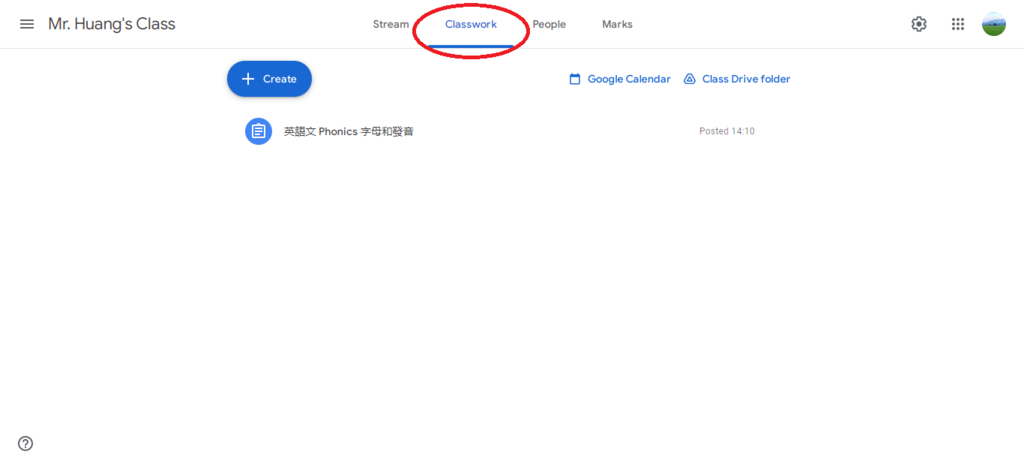
4.
通知布告(Announcement),在「Stream」頁面點擊循環回收圖標「重新使用貼文(Reuse post)」。
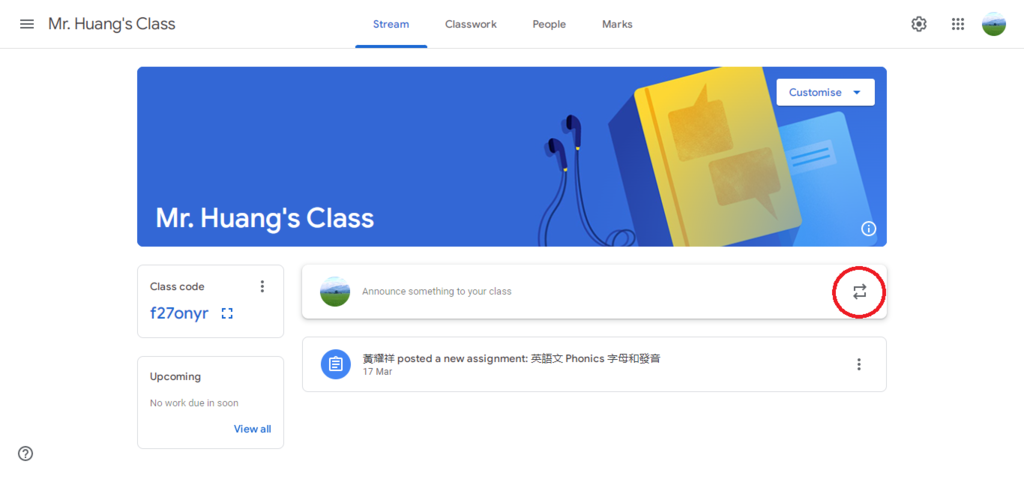
作業功課(Assignment)、問答提問(Question)、評量測驗(Quiz Assignment)、材料資源(Materials),在「Classwork」頁面點擊循環回收圖標「重新使用貼文(Reuse post)」。
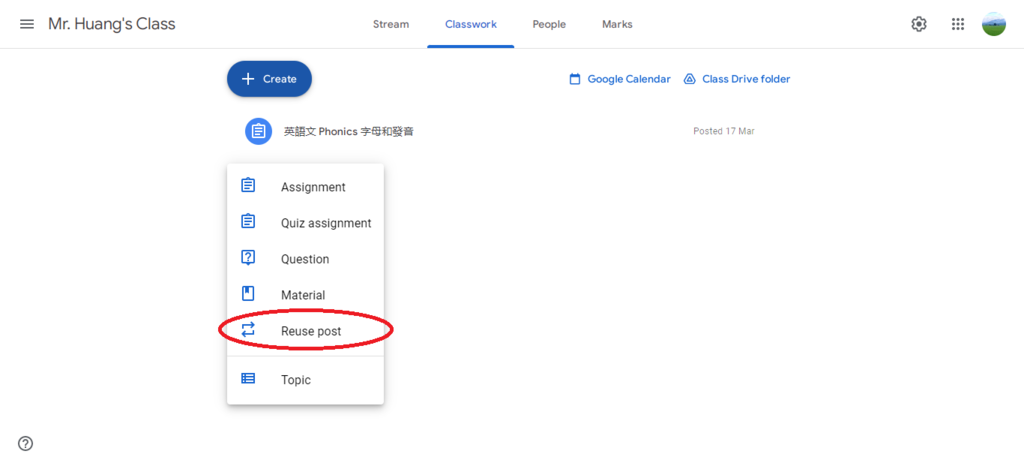
5. 找到並點選欲再利用的已通知發佈或分配指派的通知布告(Announcement)、作業功課(Assignment)、問答提問(Question)、評量測驗(Quiz Assignment)或材料資源(Materials)。如果想要使用其他與原先不一樣的附件,請勾選最下方的「製作所有附件的新副本(Create new copies of all attachments)」。
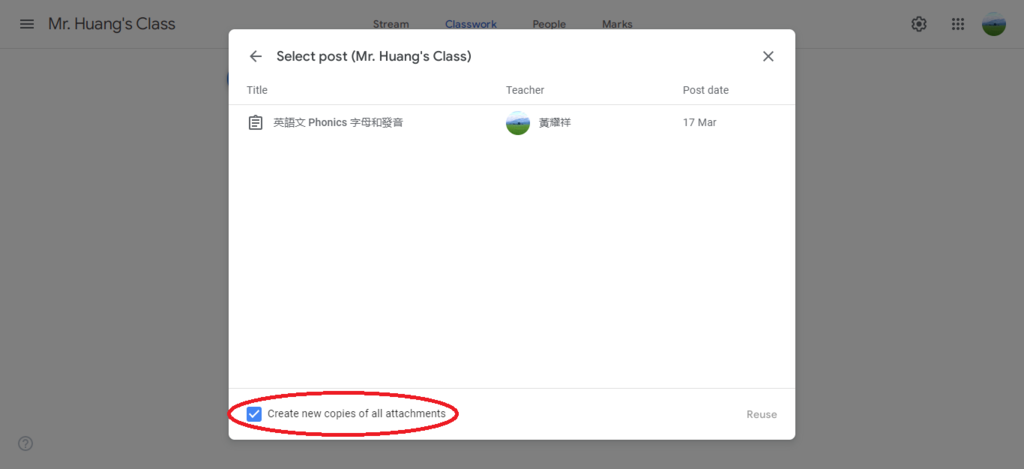
6. 點擊「重新使用(Reuse)」。
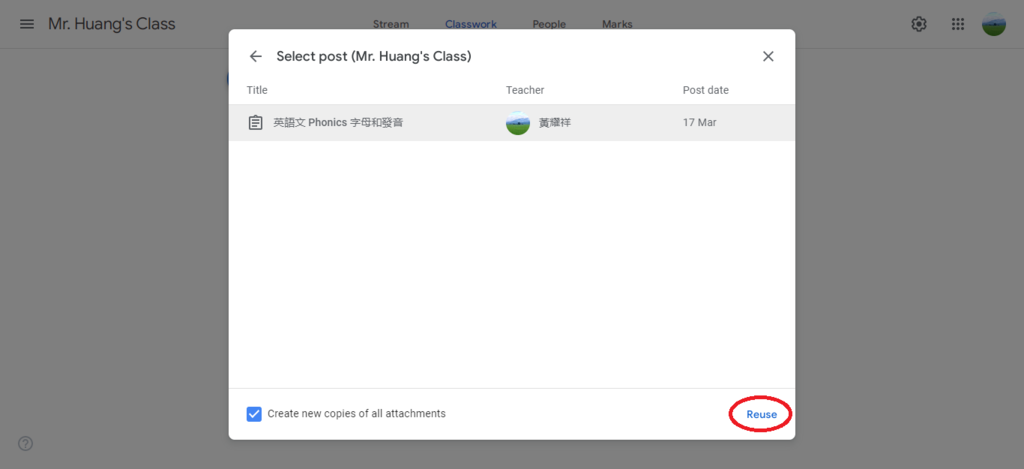
7. 進入編輯製作介面,依據教學需求增刪修改訊息、內容及附件等。
8. 編輯製作完成或未完成,點擊「送出或下達分配指派(Assign)」,可根據情況有3種操作選項:
●「分配指派(Assign)」,設計製作完成立即分配指派作業功課
●「排程發佈(Schedule)」,安排日期時間分配指派作業功課
●「儲存草稿(Save draft)」,製作編輯未完成暫時儲存待日後完成再分配指派
●「捨棄草稿(Discard draft)」,刪除作業功課的暫存草稿
此外,有些操作並不同,需注意:
●重新再利用通知布告(Announcement)、材料資源(Materials),點擊「貼文(Post)」發佈
●重新再利用作業功課(Assignment)、評量測驗(Quiz Assignment),點擊「指派(Assign)」傳送
●重新再利用問答提問(Question),點擊「詢問(Ask)」傳送
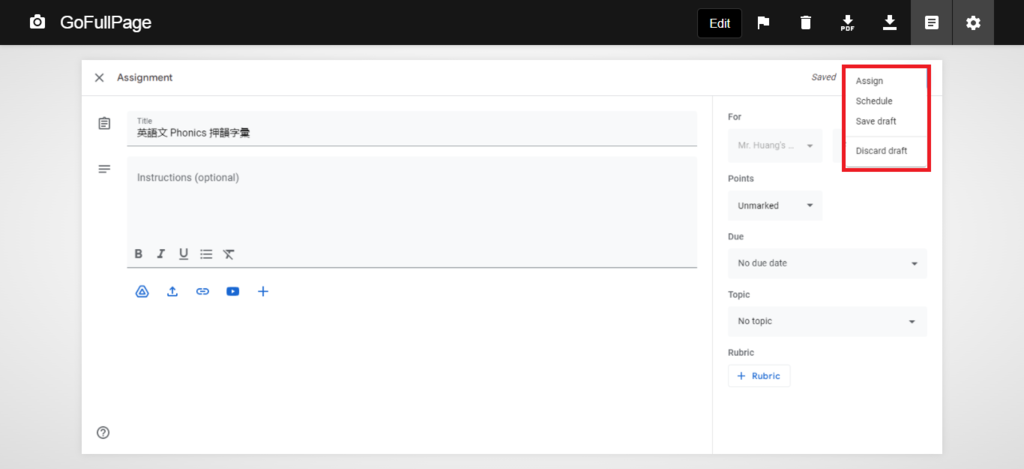
9. 重新再利用的通知布告(Announcement)、作業功課(Assignment)、問答提問(Question)、評量測驗(Quiz Assignment)或材料資源(Materials)已發佈或傳送完成。
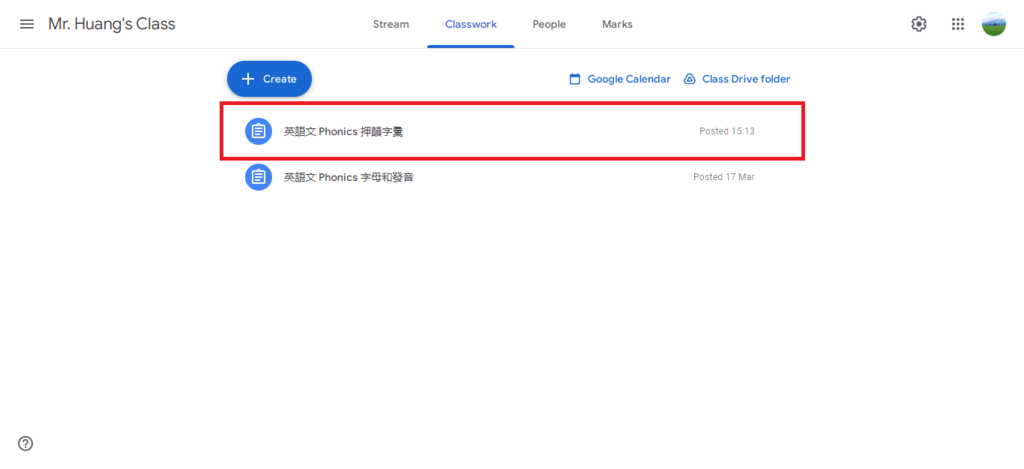
10.
點選「編輯(Edit)」,即可編輯
點選「刪除(Delete)」,即可刪除
點選「複製超連結(Copy link)」,則可複製超連結
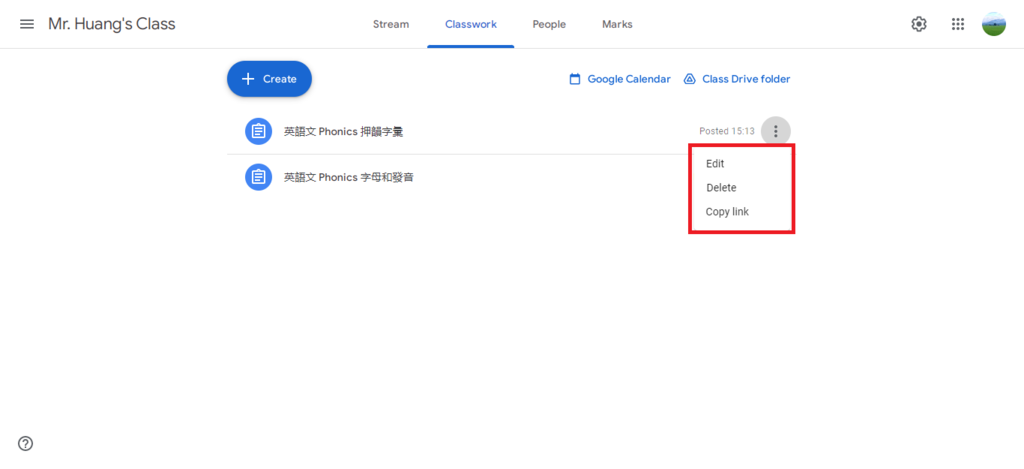


 留言列表
留言列表
