
原圖 by Csaba Nagy on Pixabay
可從下列5個途徑管道發起或安排視訊通話或視訊會議:
●Google 視訊通話(Google Meet)
●Google 電子郵件(Google Gmail)
●Google 行事曆(Google Calendar)
●Google 教室(Google Classroom)
●其他排程系統(Scheduling System)
從Google 視訊通話(Google Meet)發起或安排視訊通話或視訊會議:
1. 進入 Google Meet 介面。
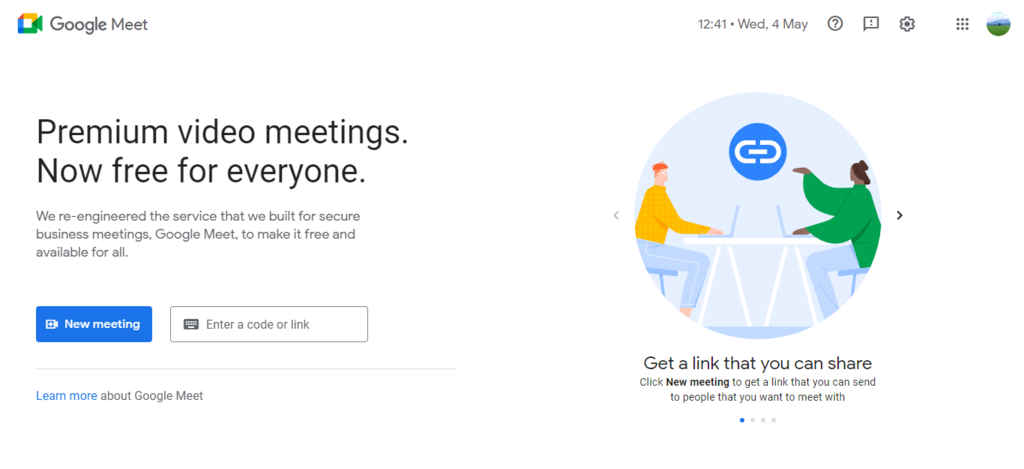
2. 點擊「New meeting」發起或安排新的視訊通話或視訊會議。
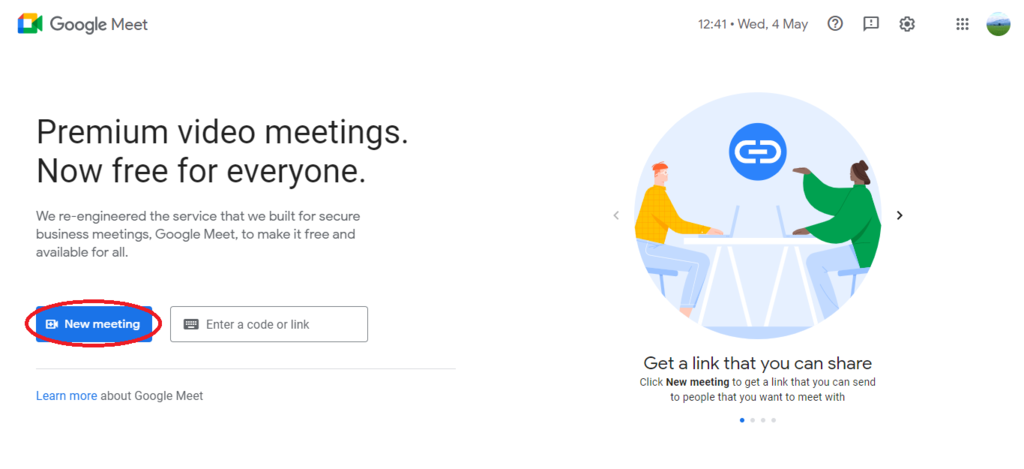
3. 下拉式清單有3個選項,依據需求點選:
●「Create a meeting for later」,稍後或日後進行視訊通話或視訊會議,事先分享視訊通話或視訊會議連結及細節訊息。
●「Start an instant meeting」,立刻開始進行視訊通話或視訊會議。
●「Schedule in Google Calendar」,使用Google 行事曆(Google Calendar)安排視訊通話或視訊會議的日程。
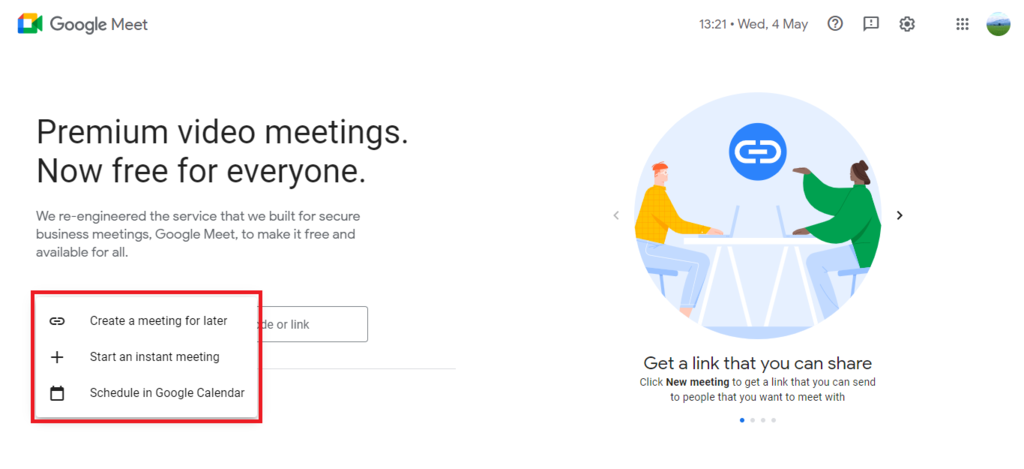
4. Google Meet 視訊通話或視訊會議成功發起或安排。
從Google 電子郵件(Google Gmail)發起視訊通話或視訊會議:
1. 進入Google Gmail 介面。
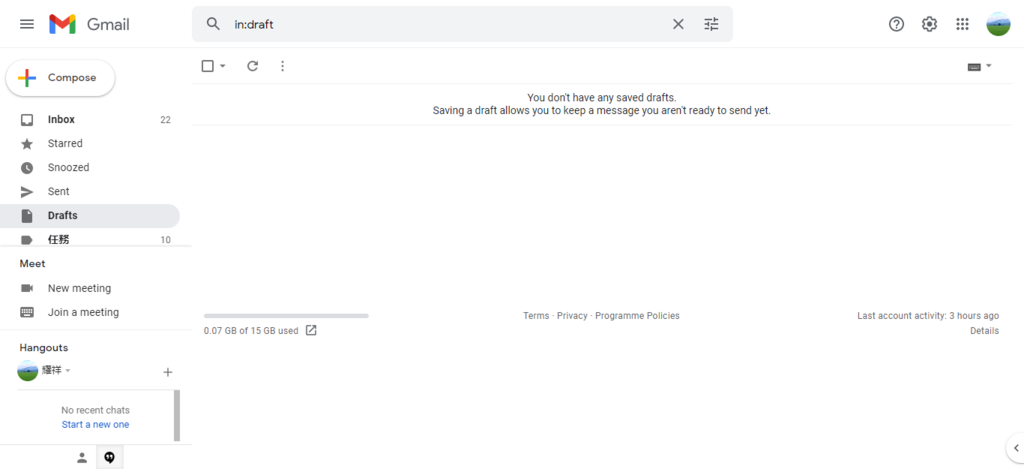
2. 在 Meet 項下,點擊「New meeting」發起新的視訊通話或視訊會議。
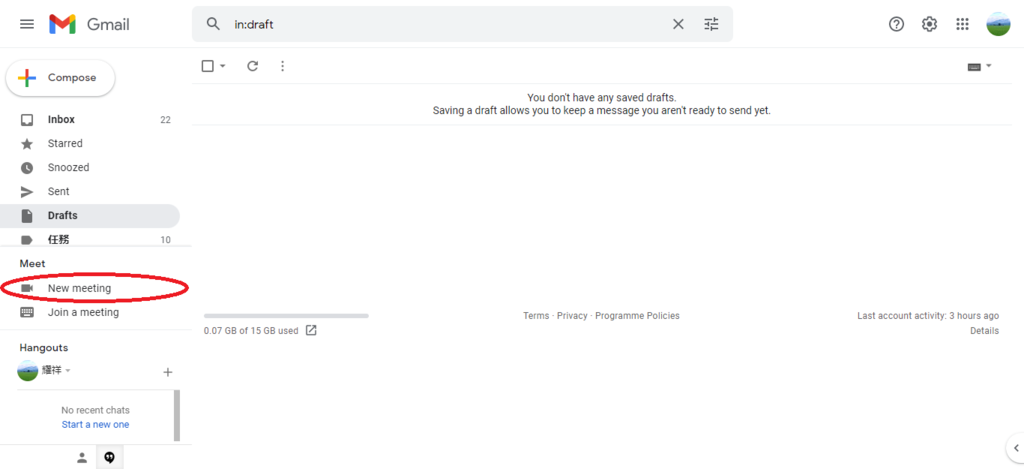
3. 跳出「Share your new meeting」彈出框,點擊「Send invitation」。
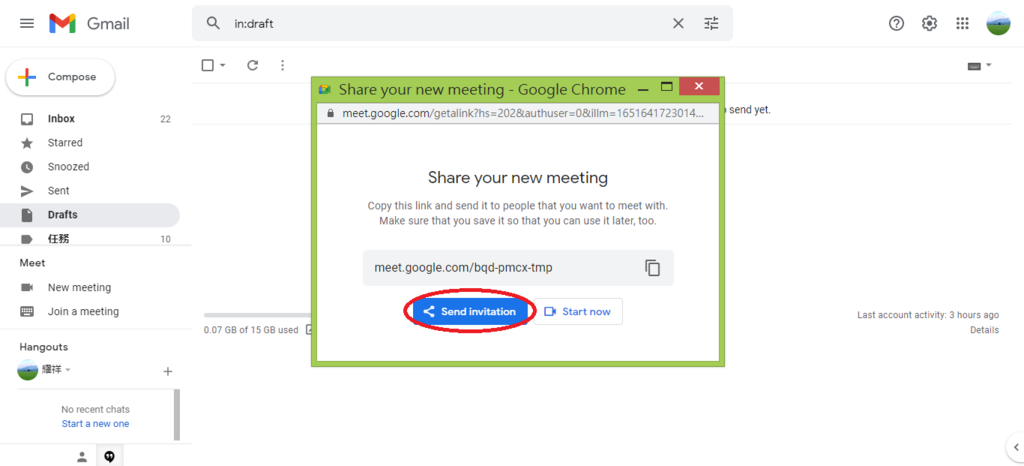
4. 下拉式清單有2個選項,依據需求點選:
●「Copy meeting invitation」,複製視訊通話或視訊會議邀請的細節訊息。
●「Share via email」,透過電子郵件傳送視訊通話或視訊會議邀請。
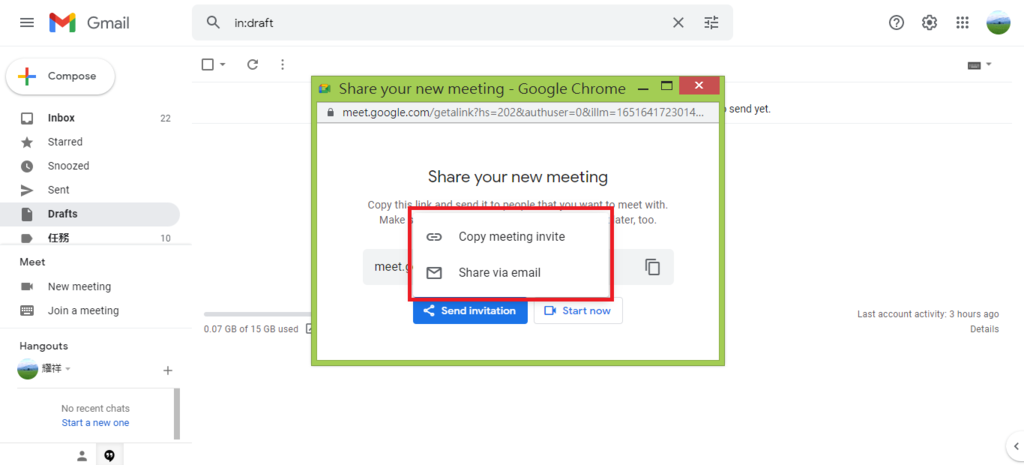
5. 一切準備就緒,點擊「Start now」開始進行視訊通話或視訊會議。
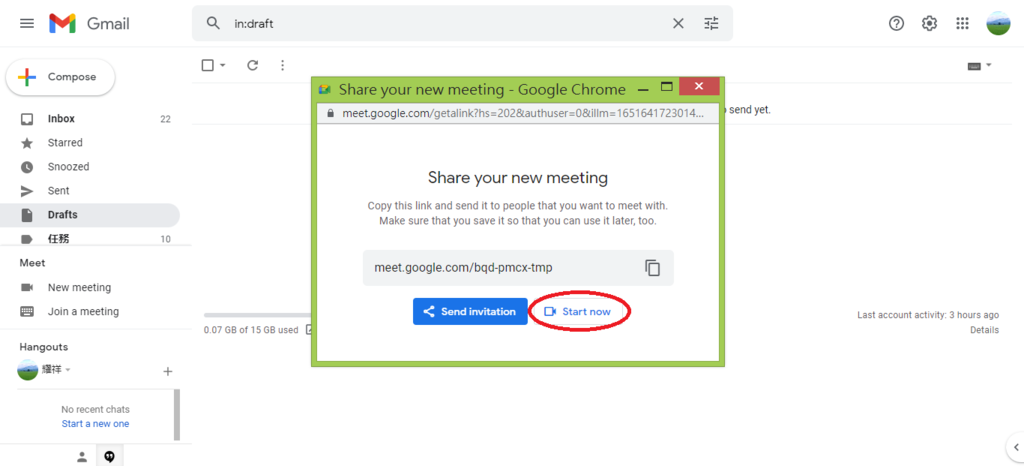
6. Google Meet 視訊通話或視訊會議成功發起或安排。
P.S. 在從Google 電子郵件(Google Gmail)發起視訊通話或視訊會議之前,請先開啟 Gmail 中的 Google Meet 功能。
從Google 行事曆(Google Calendar)安排視訊通話或視訊會議:
1. 進入 Google Calendar 介面。
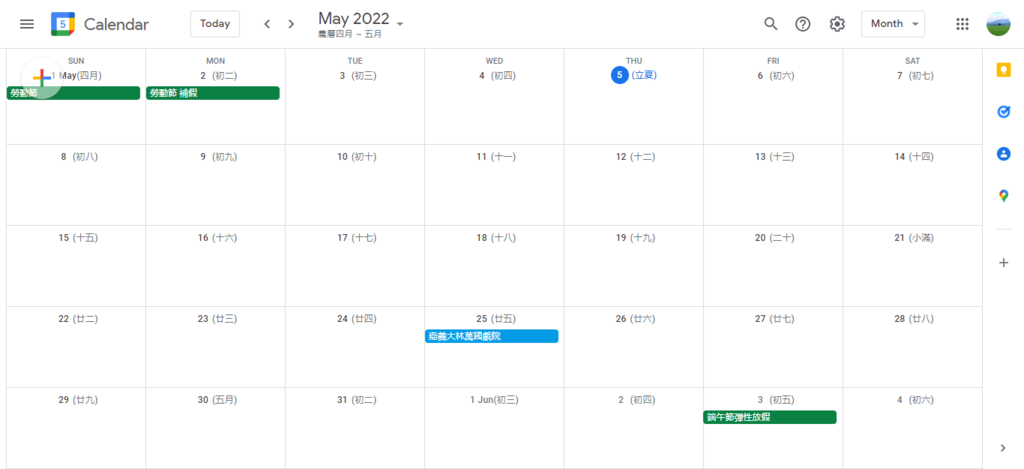
2. 建立並安排一個行程,點擊「Add Google Meet video conferencing」發起視訊通話或視訊會議並附加於行程內。
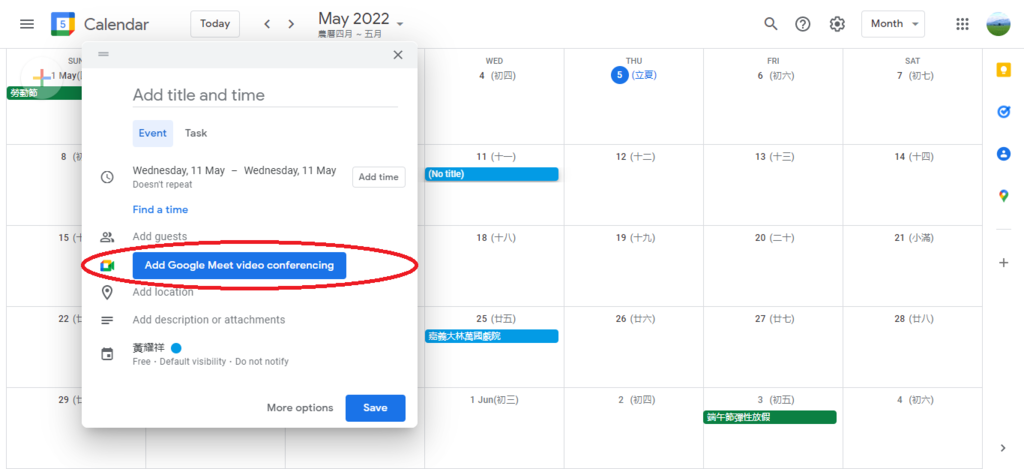
3. 在「Add guests」輸入邀請對象的姓名或電子郵件地址。
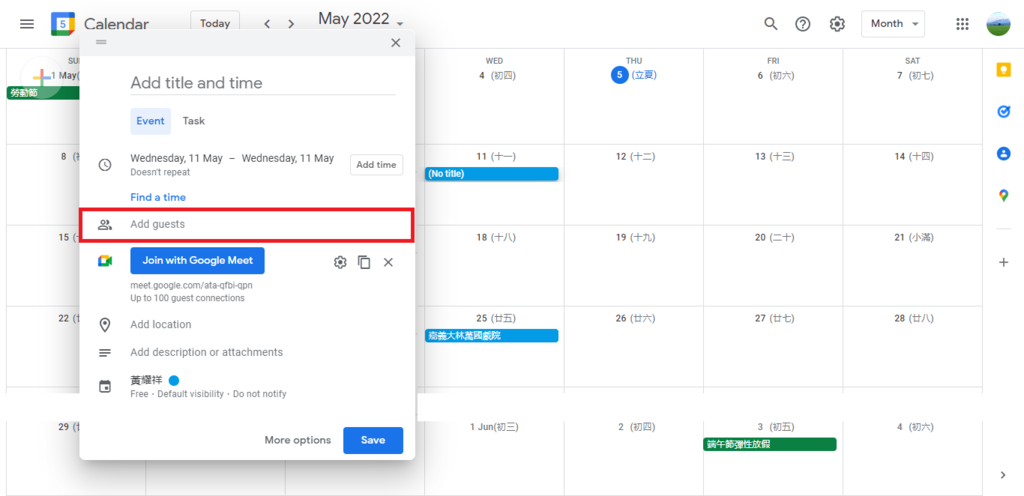
4. 點擊「Save」儲存。
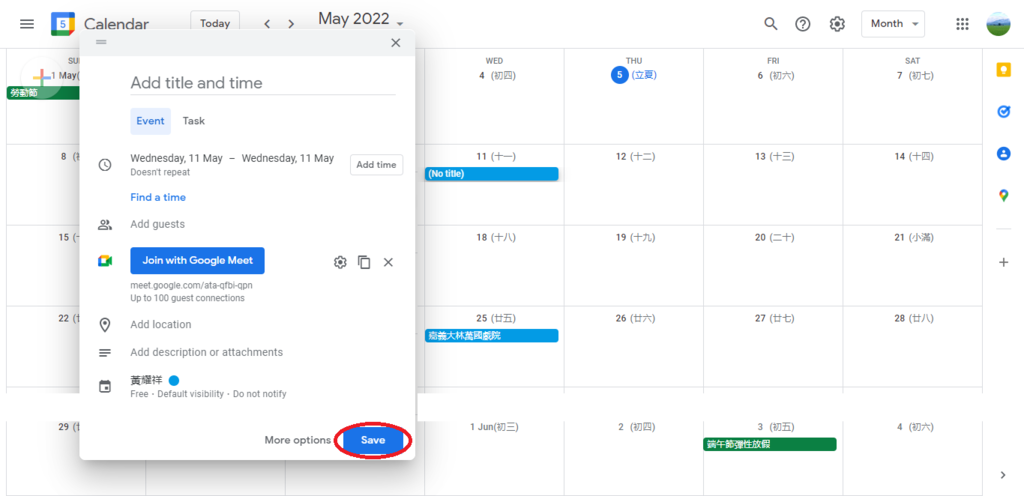
5. 點擊「Send」傳送通知予邀請對象。
6. 屆時一切準備就緒,點擊「Join with Google Meet」開始進行視訊通話或視訊會議。
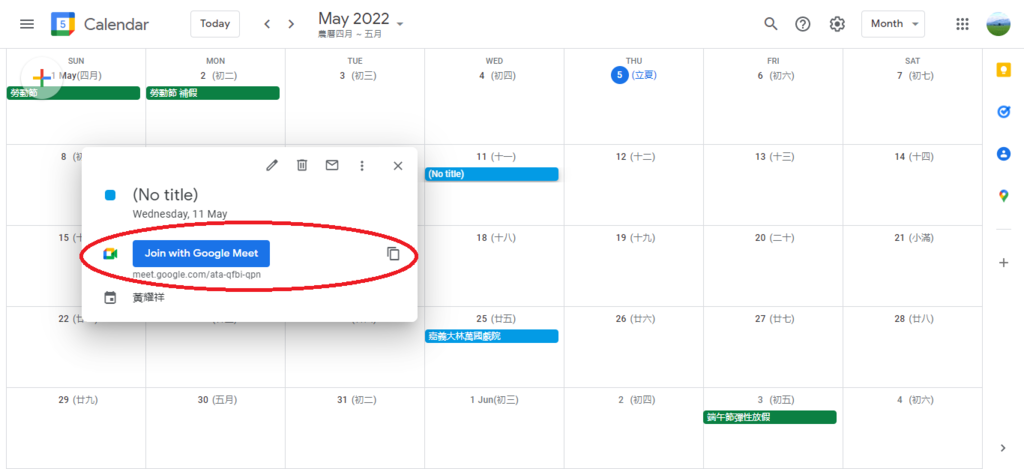
5. Google Meet 視訊通話或視訊會議成功發起或安排。
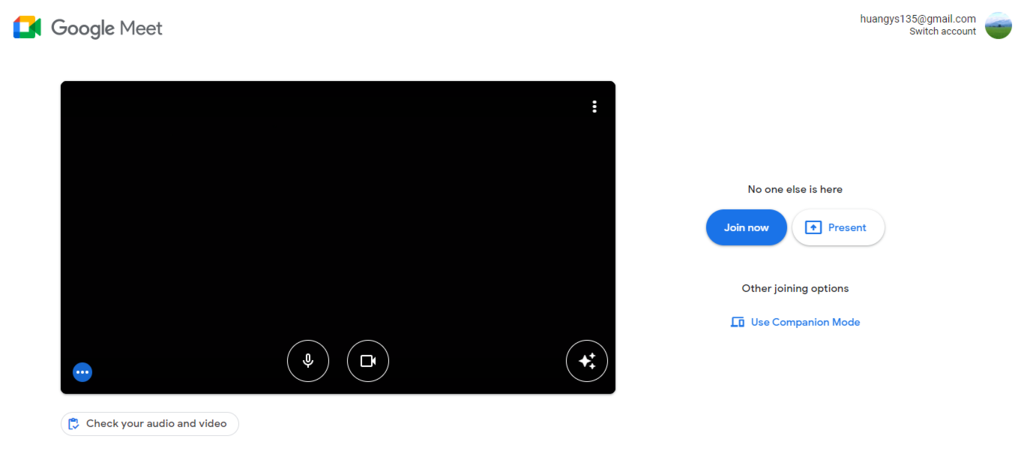
P.S. 邀請對象可以將會議連結轉傳給其他人。未受邀的人嘗試加入視訊通話或參加視訊會議時,必須先核准公司企業/團體組織/機關機構內部的參與者所提出的加入或參加要求。如果視訊通話或視訊會議是透過 Google 個人帳號發起時,那麼只有視訊通話或視訊會議發起人才能允許這些參與者加入視訊通話或參加視訊會議。
從Google 教室(Google Classroom)發起或安排視訊通話或視訊會議:
請閱覽參考下列文章。
【線上教學 ✺班級經營✺】Google Classroom|在虛擬教室啟動 Google Meet 進行線上教學
從其他排程系統(Scheduling System)安排視訊通話或視訊會議:
1. 從Google 視訊通話(Google Meet)或Google 電子郵件(Google Gmail)發起視訊通話或視訊會議。
2. 將所發起的視訊通話或視訊會議細節訊息複製到其他排程系統(Scheduling System)所建立且安排的行程內。
P.S. 為了確保加入或參加代碼已失效的視訊通話或視訊會議,並妥善安排日後的視訊通話或視訊會議,請檢視視訊通話或視訊會議代碼的過期日期時間。


 留言列表
留言列表
