
原圖 by Csaba Nagy on Pixabay
可從下列幾個途徑管道加入視訊通話或參加視訊會議:
●Google 視訊通話(Google Meet)
●Google 即時通訊(Google Hangouts)
●Google 電子郵件(Google Gmail)
●Google 行事曆(Google Calendar)
●Google 教室(Google Classroom)
●電話號碼撥打(Dialling in)
●第三方系統(Third-party System)
從Google 視訊通話(Google Meet)加入視訊通話或參加視訊會議:
1. 進入 Google Meet 介面。
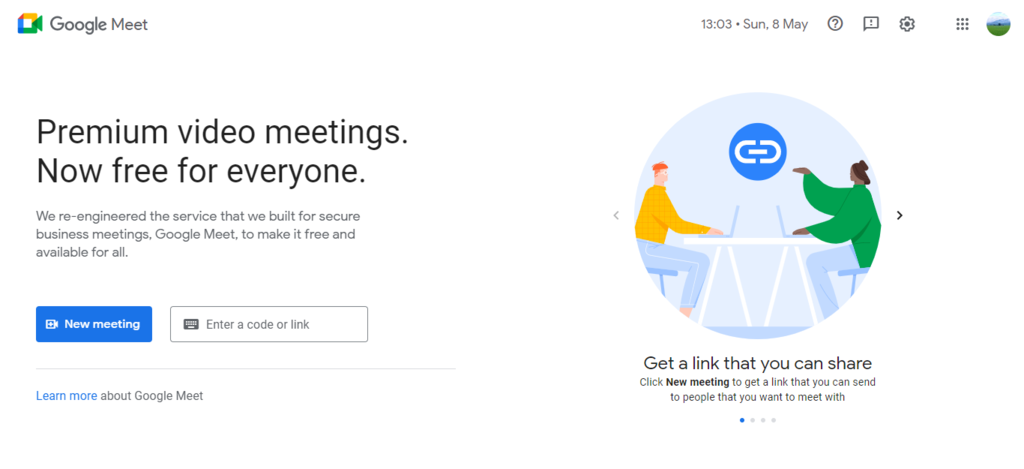
2. 點擊「Enter a code or link」輸入視訊通話或視訊會議的代碼或連結。
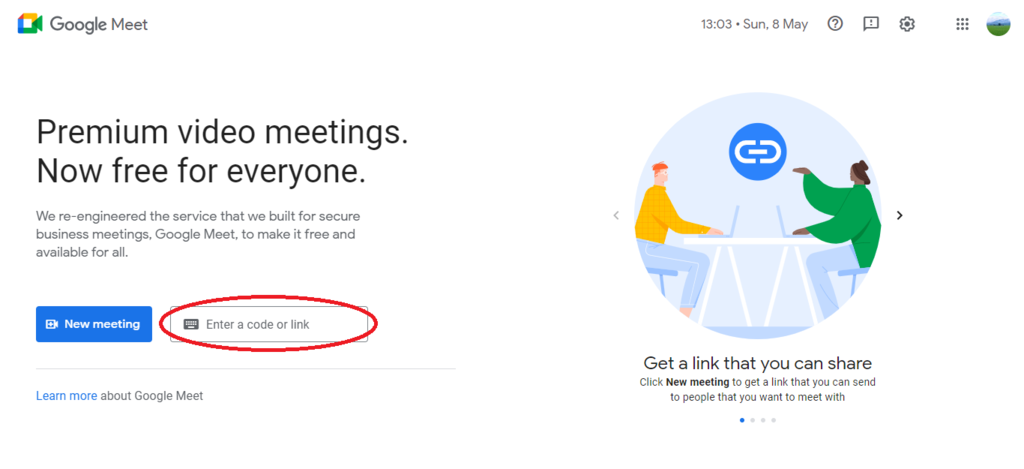
3. 點擊「Join」加入視訊通話或參加視訊會議。
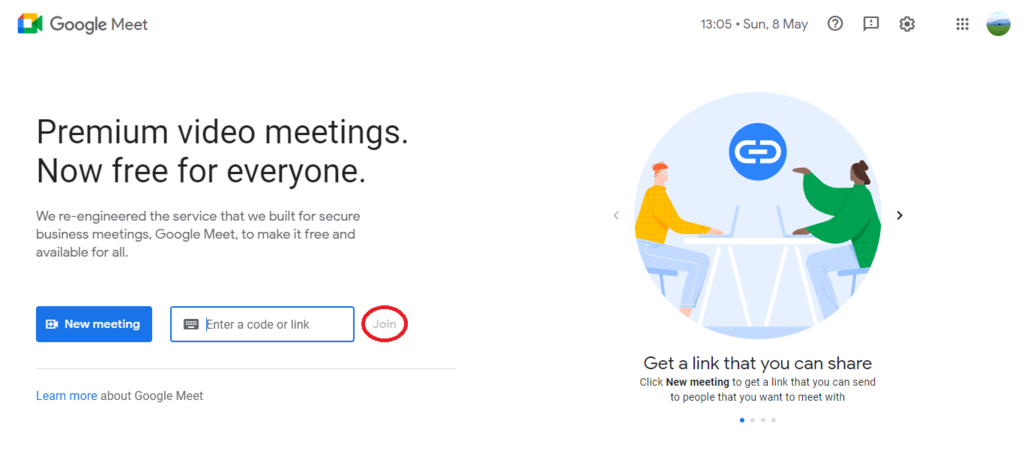
5. 點擊「Continue」繼續。
6. 點擊「Join now」立即加入視訊通話或參加視訊會議。
P.S.
●如果使用Google 行事曆(Google Calendar)安排視訊通話或視訊會議的日程,視訊通話或視訊會議的日程會出現在 Google Meet 上,可從事件日程清單中選擇想要加入的視訊通話或參加的視訊會議。
●公司企業/團體組織/機關機構帳號(Workspace Account)使用者除了可輸入代碼或連結之外,還可輸入自己在公司企業/團體組織/機關機構的綽號或暱稱加入視訊通話或參加視訊會議。
從Google 電子郵件(Google Gmail)加入視訊通話或參加視訊會議:
1. 進入Google Gmail 介面。
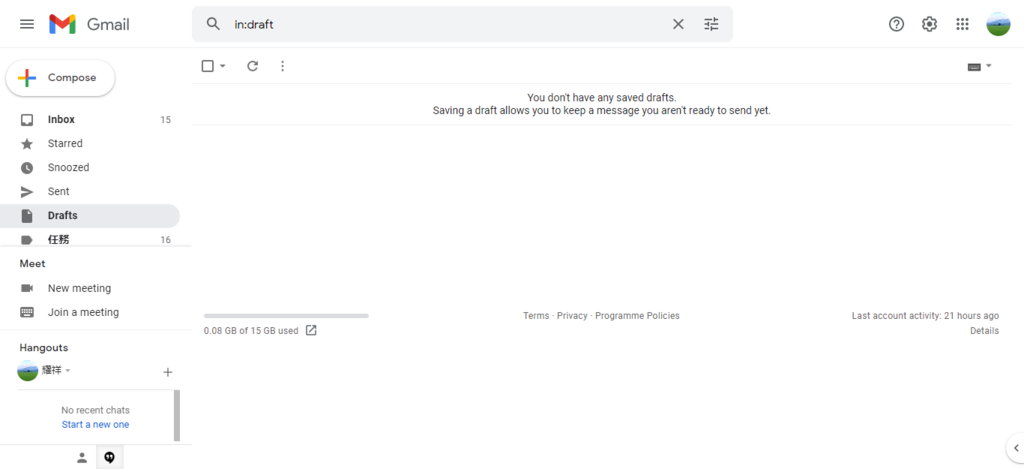
2. 在 Meet 項下,點擊「Join a meeting」加入視訊通話或參加視訊會議。
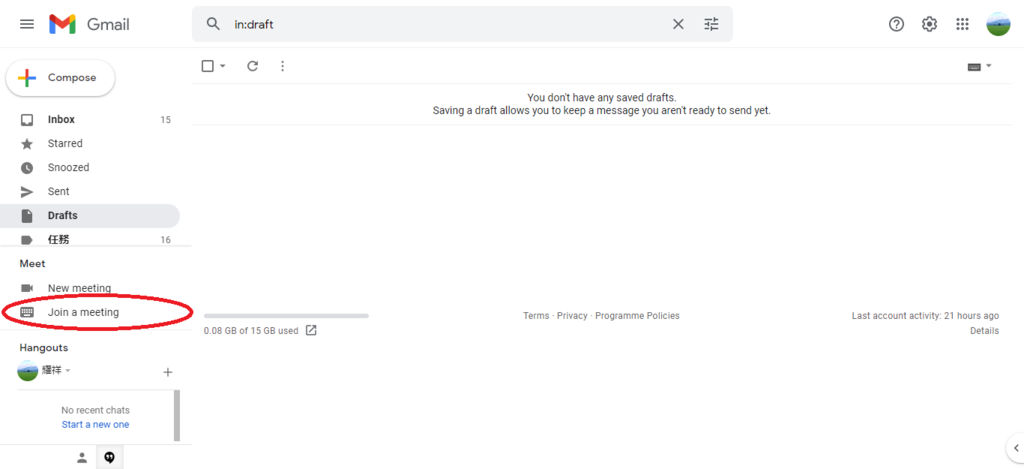
3. 跳出「Got a meeting code?」彈出框,輸入視訊通話或視訊會議的代碼。
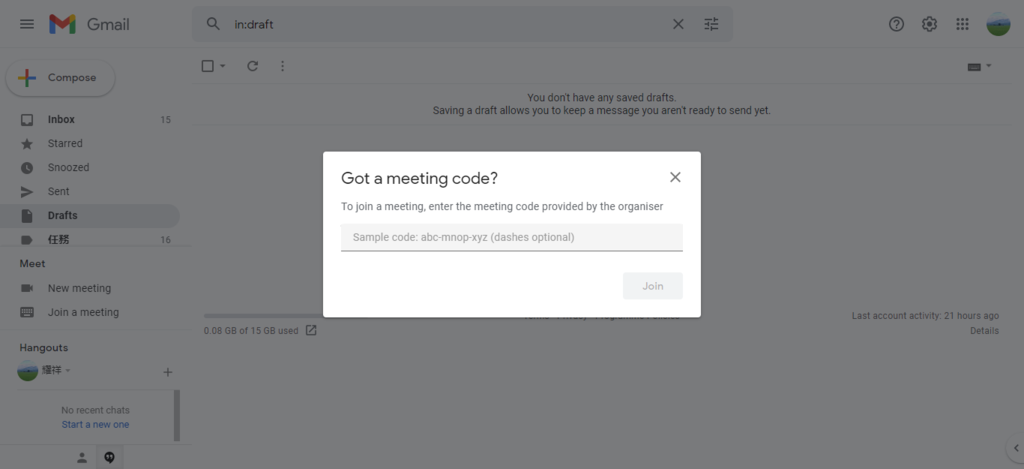
4. 點擊「Join」加入視訊通話或參加視訊會議。
P.S.
●在從Google 電子郵件(Google Gmail)加入視訊通話或參加視訊會議,請先開啟 Gmail 中的 Google Meet 功能。
●匿名使用者或尚未註冊登錄 Google 帳號的使用者無法加入或參加由 Google Workspace 教育版(Google Workspace for Education)使用者所發起或安排的視訊通話或視訊會議,但仍可透過電話號碼撥打(dialling in)加入視訊通話或參加視訊會議。
從Google 行事曆(Google Calendar)加入視訊通話或參加視訊會議:
1. 進入 Google Calendar 介面。
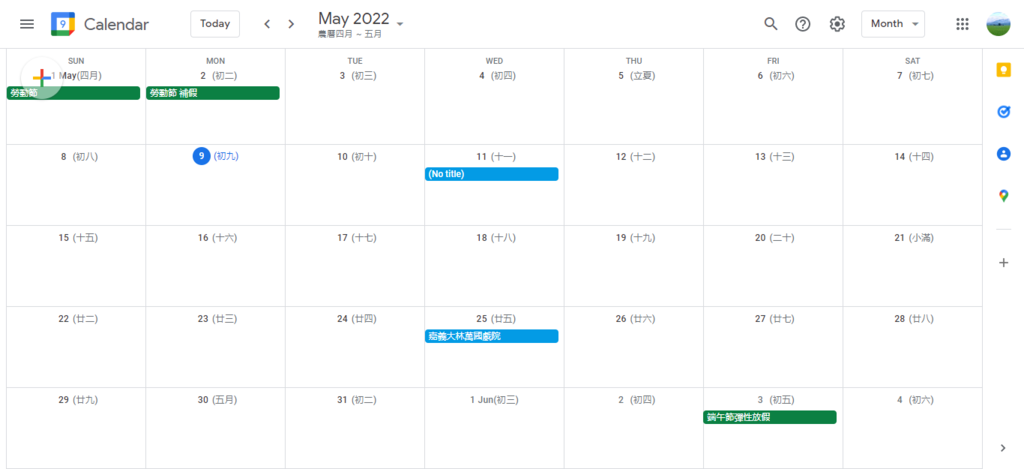
2. 選擇想要加入視訊通話或參加視訊會議的事件日程。
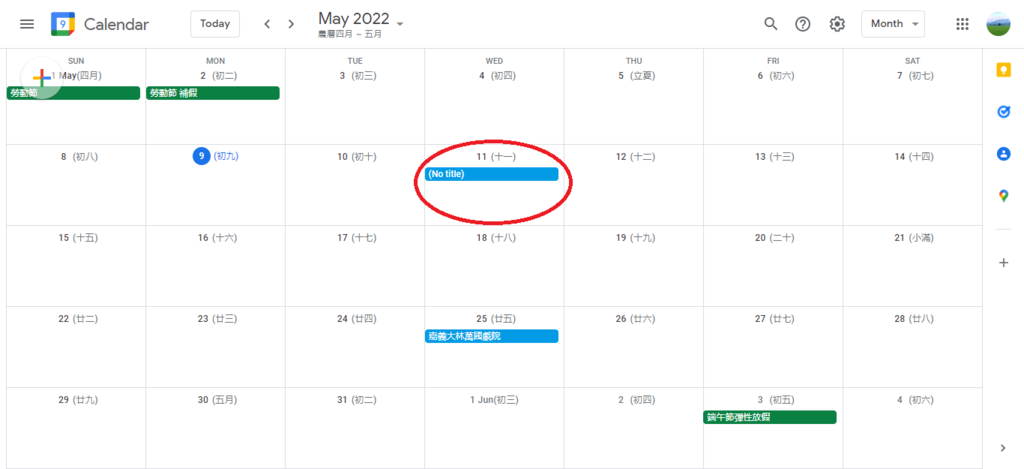
3. 點擊「Join with Google Meet」加入視訊通話或參加視訊會議。
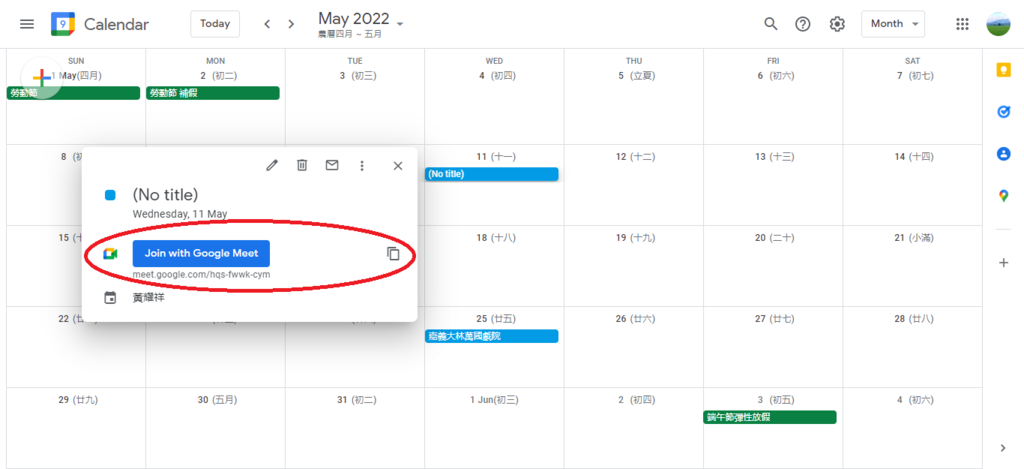
4. 點擊「Join now」立即加入視訊通話或參加視訊會議。
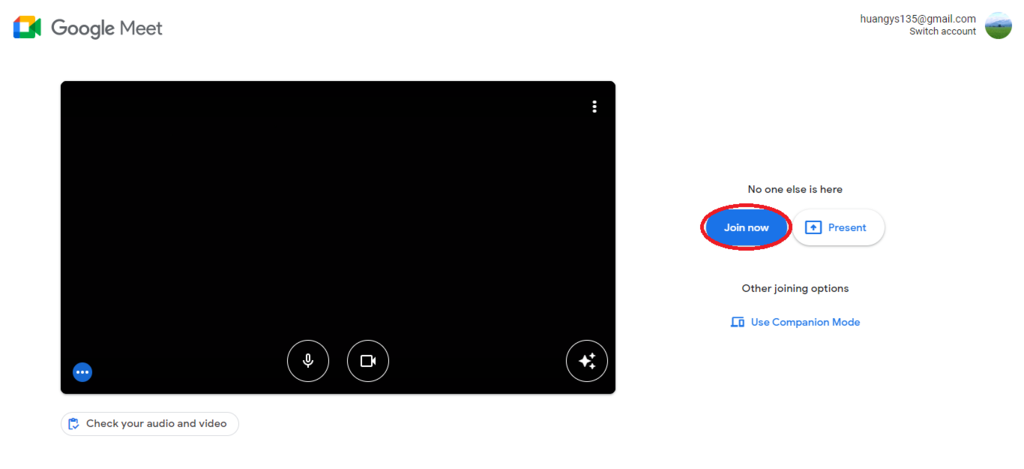
P.S.
假如公司企業/團體組織/機關機構帳號(Workspace Account)管理員允許的話,公司企業/團體組織/機關機構帳號(Workspace Account)使用者也可從其他視訊會議軟體加入視訊通話或參加視訊會議。
從Google 教室(Google Classroom)加入視訊通話或參加視訊會議:
請閱覽參考下列文章。
【線上教學 ✺班級經營✺】Google Classroom|在虛擬教室啟動 Google Meet 進行線上教學
如果臨時或偶然想要加入視訊通話或參加視訊會議,可以點擊傳送給自己的邀請簡訊、聊天訊息或電子郵件中附加的視訊通話或視訊會議連結 URL,然後按照螢幕畫面上的提示步驟加入視訊通話或參加視訊會議。
臨時或偶然想要加入視訊通話或參加視訊會議,還需注意只有使用 Google 行事曆(Google Calendar)所發起或安排的視訊通話或視訊會議的邀請對象不須事先提出要求,而其他管道途徑所發起或安排的視訊通話或視訊會議的邀請對象則須事先提出要求。
任何人無需註冊登錄 Google 帳號就能加入或參加公司企業/團體組織/機關機構帳號(Workspace Account)使用者所發起或安排的視訊通話或視訊會議,但是須獲得公司企業/團體組織/機關機構的視訊通話或視訊會議發起人或其他該公司企業/團體組織/機關機構人員的准許才能加入視訊通話或參加視訊會議。除此之外,未註冊登錄 Google 帳號的人也無法使用行動裝置加入視訊通話或參加視訊會議。


 留言列表
留言列表
