
原圖 by Alexandra_Koch on Pixabay
Google Meet 會自動切換視訊通話或視訊會議的螢幕畫面的版面配置,讓畫面顯示目前正在進行的內容與呈現活躍的參加者或參與者。
視訊通話或視訊會議發起人或主持人可以改變或調整螢幕畫面上可見的人像數量,而呈現參加者或參與者畫面的圖塊數量會根據網頁瀏覽器視窗的大小進行調整。
1. 在 Google Meet 上進行視訊通話或視訊會議。
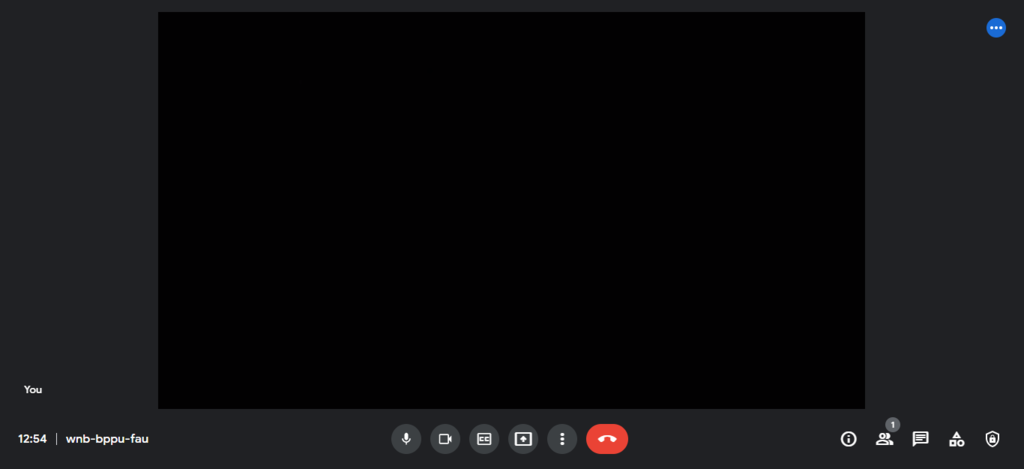
2. 點擊「More options」圖示。
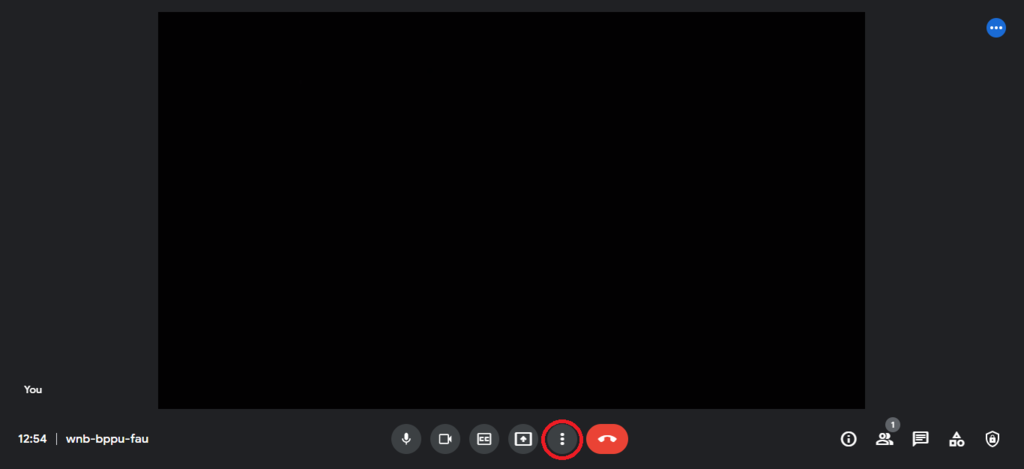
3. 點擊「Change layout」變更畫面上的版面配置。
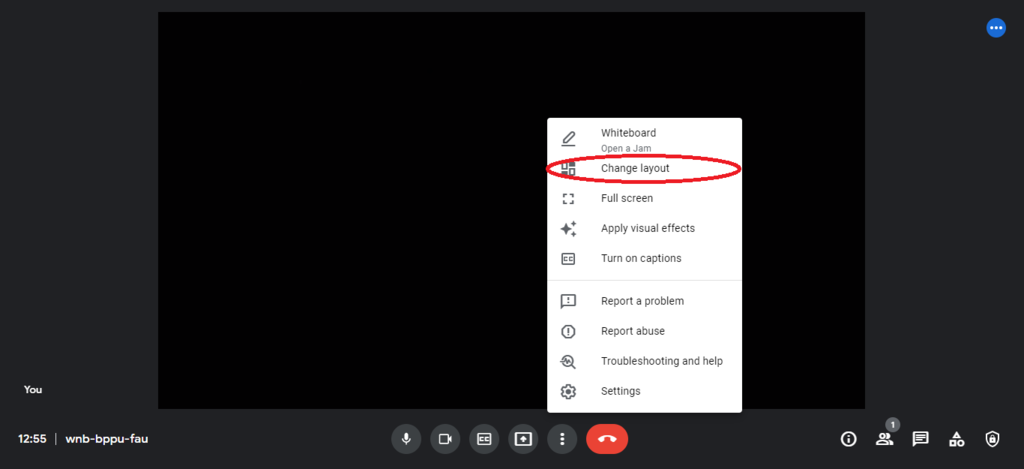
4. 跳出「變更版面配置(Change layout)」彈出框,出現以下選項,請從中選擇一項:
●「自動(Auto)」,系統自動選擇畫面呈現風景樣貌,預設上會呈現九宮格人像圖塊。
●「並排(Tiled)」,畫面同時呈現最多49個人,預設上會呈現16個人像圖塊。
●「側邊欄(Sidebar)」,主畫面呈現正在講話的參與者或分享螢幕畫面,側邊欄呈現其餘參加者或參與者的人像縮圖。
●「鎂光燈(Spotlight)」,整個畫面只呈現正在講話的參與者或分享螢幕畫面。

5. 如果想要調整人像圖塊數量,可移動底部滑標,人像圖塊數量會根據網頁瀏覽器視窗大小進行調整。
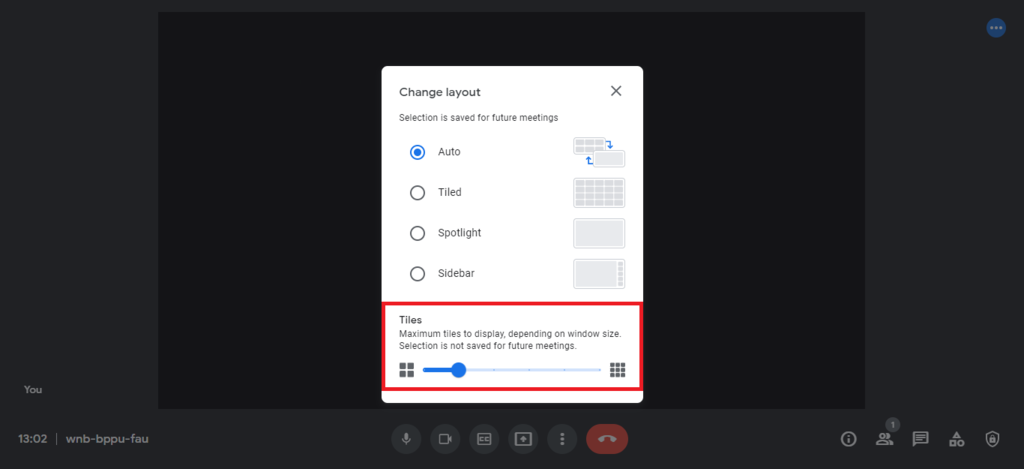
6. 新變更的畫面上版面配置自動儲存。
在視訊通話或視訊會議中檢視自己的視訊畫面。
當加入視訊通話或參加視訊會議時,系統會自動呈現使用者的人像畫面。
假如使用者與某個人進行視訊通話或視訊會議,使用者的人像畫面會以浮動圖像在右下角呈現。
假如有其他人加入視訊通話或參加視訊會議或者出現分享螢幕畫面,使用者的人像畫面會自動進入網格視圖。在這兩種情況下,使用者可以在浮動圖像與網格視圖(Grid)之間切換。每個改變或調整會儲存成為日後的預設的畫面上版面配置。
如果想要將自己的人像圖塊加進到網格視圖,可將滑鼠游標指向自己的人像圖塊,點擊「Show in a tile」圖示。
如果想要將自己的人像圖塊從網格視圖消除,可將滑鼠游標指向自己的人像圖塊,點擊「Remove this tile」圖示。
如果想要讓自己的人像圖塊能夠浮動,可將滑鼠游標指向自己的人像圖塊,點擊「Remove this tile」圖示。
如果想要縮小自己的浮動人像圖塊,可將滑鼠游標指向自己的人像圖塊,點擊「Minimise」圖示。
如果想要調整自己的浮動人像圖塊的位置,可將滑鼠游標指向自己的人像圖塊並拖放至畫面角落(四角其中之一)。
如果想要在其他應用程式上方觀看視訊人像圖塊的浮動視窗,並且同時處理多項工作,在離開 Google Meet 標籤頁時使用子母畫面模式(Picture-in-Picture Mode),可點擊「More options」圖示,然後點擊「Open picture-in-picture」。
這個精簡的視訊檢視畫面最多可呈現4位參加者或參與者及其分享的螢幕畫面。如果你/妳是分享螢幕畫面的人,仍可在 Google Meet 標籤頁中看到所分享的螢幕畫面。
當子母畫面模式開啟,仍可收到重要通知,諸如聊天訊息(chat messages)、舉手表示(hand raises)、加入要求(join requests)等。
當你/妳瀏覽其他視窗或標籤頁時,視訊人像圖塊浮動視窗仍會顯示在其他應用程式的上方。
將滑鼠游標停留在視訊人像圖塊浮動視窗上面,可執行以下操作:
●返回 Google Meet 標籤頁(Jump back to your Meet tab)
●麥克風靜音或取消靜音(Mute or unmute your microphone)
●開啟或關閉網路攝像機(Turn your camera on or off)
●退出或離開通話(Leave the call)


 留言列表
留言列表
